Настройка мобильного приложения gDMSS
В данной статье мы рассмотрим где взять, как настроить и использовать мобильное приложение для видеооборудования компании Dahua.
Начнем с того, что gDMSS это мобильное приложение, предназначенное для просмотра видео с камер видеонаблюдения в онлайн режиме, просмотра архива и управления своей системой видеонаблюдения в целом. Есть два вида приложения: gDMSS lite и gDMSS plus, по факту, оба приложения имеют одинаковый интерфейс и менюшки. Вариант plus имеет чуть больший функционал. Перейдем к рассмотрению вопроса: ‘’как настроить gDMSS’’.
Скачивание и установка приложения gDMSS lite
Приложение является абсолютно бесплатным, скачать и установить можно через Play Market (для владельцев андроидов) или AppStore (для владельцев iOS). Просто нужно ввести в поиске название «gDMSS lite», скачать и установить его на свой мобильный гаджет.
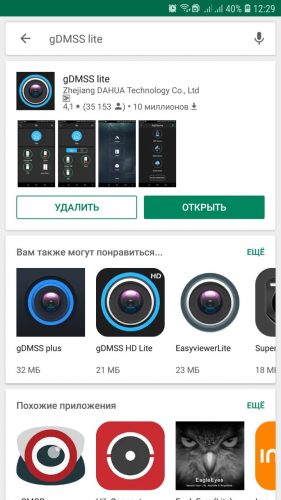
Главное меню приложения позволяет нам работать с системами видеонаблюдения, системами контроля доступа и сигнализации от компании Dahua. Выбираем закладку «CCTV», что означает системы видеонаблюдения.
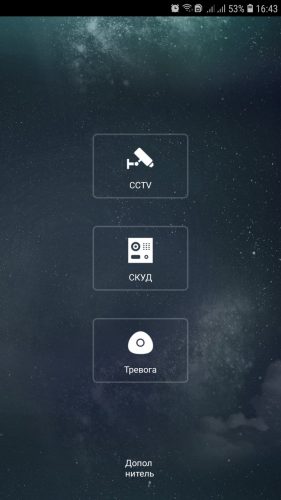
В левом верхнем углу экрана кликаем по иконке настроек, в открывшемся меню видим следующие инструменты для работы с программным обеспечением:
- Отображение. Окно позволяющее просмотреть видеоизображение со всех камер видеонаблюдения или конкретной, интересующей в данный момент времени.
- Воспроизведение. Инструмент позволяющим просмотреть видеоархив.
- Устройства. Окно в котором происходит добавление устройств, а также регулирование настроек .
- Избранное. Отображение видеопотока с избранных камер видеонаблюдения.
- Локальные файлы. Сохраненные на мобильный гаджет фото и видео.
- Локальные настройки. Здесь можно задать настройки оборудования, такие как шаг PTZ видеокамеры, время предпросмотра архива и т.д.
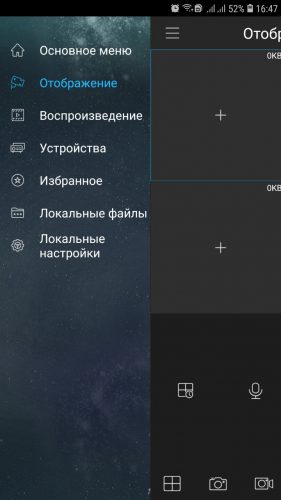
Добавление устройств
Заходим в закладку «Устройства». В открывшемся окне мы видим весь перечень уже добавленных устройств. Кликнув по одному из них, можно удалить его, либо редактировать параметры.
Для добавления нового устройства выбираем «+» в правом верхнем углу, в открывшемся окне, мы можем выбрать из:
- Добавить устройство посредством подключения по сети Wi-Fi;
- Добавить устройство подключенное через кабель;
- Добавить устройство через свой аккаунт в облачном сервисе, p2p или easy4ip (lechange);
- Онлайн авто-поиск устройств. Дает возможность определить устройства находящиеся с Вами в одной сети;
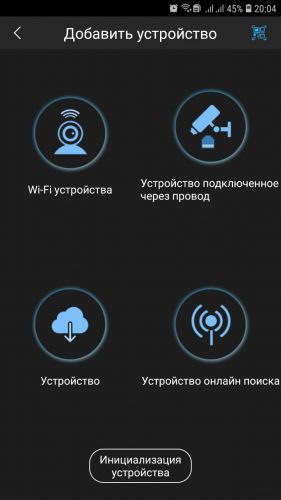
Рассмотрим самый распространенный метод «добавить устройство подключенное через кабель». В открывшемся окне нам предлагается несколько вариантов добавления IP видеокамер или IP видеорегистратора. По остальным вариантам принцип действий тот же.
- Подключение по IP адресу;
- Используя P2P;
- Quck DDNS;
- Dahua DDNS;
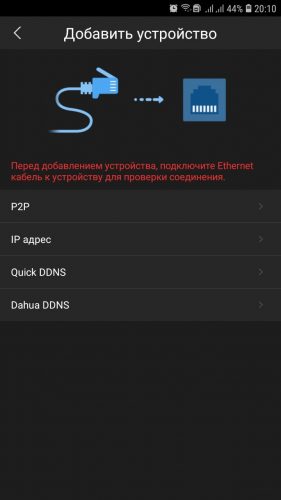
Выбираем «IP адрес». Эта закладка дает возможность добавить устройство используя IP адрес, если он Вам известен. Нужно заполнить следующие поля:
- Имя – вводим название IP камеры или видеорегистратора NVR;
- Адрес – вводим IP адрес устройства;
- Порт – порт используемый устройством;
- Пользователь и пароль – здесь все ясно;
- Отображение – здесь нужно выбрать какой из потоков будет выводиться в онлайн просмотре: основной поток (лучшее качество и максимальная загрузка сети) или дополнительный (менее хорошее качество, меньшая нагрузка на сеть);
- Воспроизведение – то же самое, но касается просмотра архива;
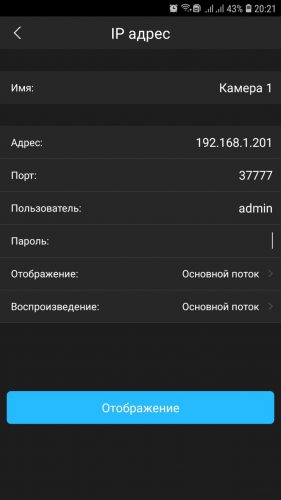
Выбирая данный способ, нужно учитывать тот факт, что роутер через который наше устройство выходит в интернет, должен иметь белый статический IP адрес от провайдера! На всякий случай оговоримся: IP адрес с которым Вы выходите в интернет, отличается от того, который Вы прописали себе через сетевые настройки компьютера. Вы можете себе выбрать IP адрес на уровне локальной сети, адрес с которым Вы выходите в интернет администрирует Ваш интернет провайдер. В случае если IP адрес будет динамическим, то связь с камерой видеонаблюдения или видеорегистратором будет постоянно теряться.
Чтобы не связываться с IP адресом можно выбрать «подключение через p2p». Данный вид связи основан на технологии peer to peer и не требует привязки оборудования к стационарный IP адресам. Работает по следующему принципу, существуют p2p сервера, IP видеокамера, после выхода в интернет, автоматически связывается с сервером. Вы, со своей стороны, открываете камеру видеонаблюдения или видеорегистратор через облачный сервер, путем ввода серийного номера устройства или сканирования QR-кода.
В открывшемся окошке вводим следующие данные:
- Имя – название устройства;
- SN – здесь мы можем ввести серийный номер устройства, который отображен на корпусе или кликнуть по изображению QR кода, после чего откроется сканер QR кодов, который нужно навести на изображение QR на корпусе устройства;
- Пользователь и пароль – здесь все понятно;
- Отображение и воспроизведение – то же самое, что и в случае с проводным подключением, рассмотренным выше;
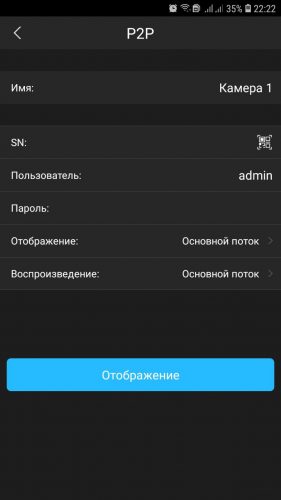

Практически любая IP камера Dahua может быть подключена посредством технологии p2p – нужна лишь соответствующая прошивка и камера должна не быть убер-старой.
Просмотр видео онлайн
Для онлайн просмотра видео нужно использовать вкладку «отображение». В открывшемся окне мы видим ячейки в которых можно отображать видеопоток с выбранных камер видеонаблюдения. Для того чтобы вывести сюда изображение с интересующей камеры видеонаблюдения, выбираем иконку настроек в правом верхнем углу, из выпадающего списка выбираем нужную IP камеру. С остальными ячейками тоже самое.
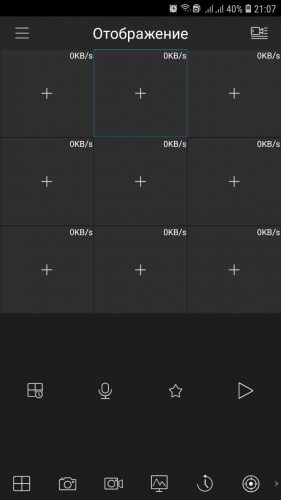
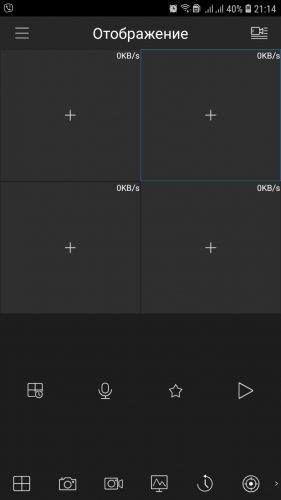
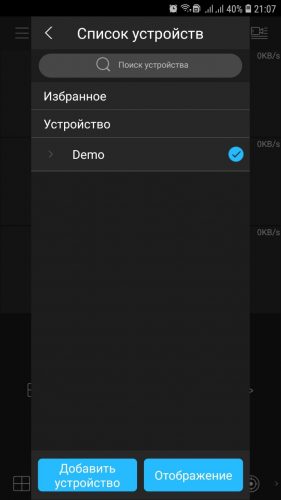
Как настроить gDMSS Рис.11
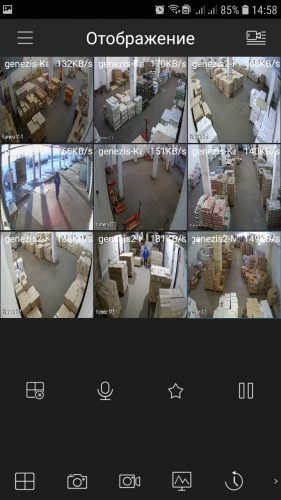
Как настроить gDMSS Рис.12
Используя нижнее меню мы можем поделить экран на 4/9/16 ячеек, сделать срин-шот с выбранной камеры видеонаблюдения, записать отрезок видео, включить микрофон, добавить камеру в избранное и другие функции.
Просмотр видеоархива
Для просмотра видеоархива с жесткого диска HDD нужно использовать закладку «Воспроизведение». В открывшемся окне мы видим ячейки, в которых можно транслировать запись с выбранных камер видеонаблюдения. Ниже мы видим управление записью: перемотка и воспроизведение, а еще ниже временную шкалу на которой можно выбрать дату и конкретное время, в течении которого нас интересует видеоматериал.
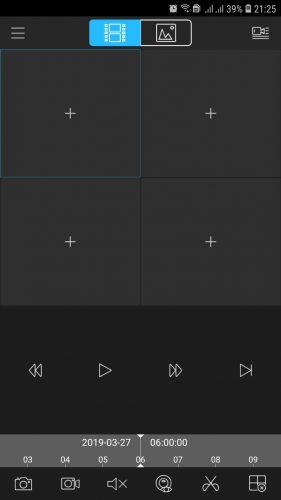
Кликнув по иконке настроек в правом верхнем углу, в выпадающем меню мы можем выбрать:
- Камеры видеонаблюдения по которым нас интересует запись;
- Рассматриваемый временной отрезок с (дата и время) по (дата и время);
- Фильтр по типам записи: все – будет доступна вся запись, постоянная – отобразится запись которая пишется в режиме круглосуточно, тревога – отобразятся видео-отрезки записанные по тревоге, детектор движения – отобразится запись по срабатыванию датчика движения;
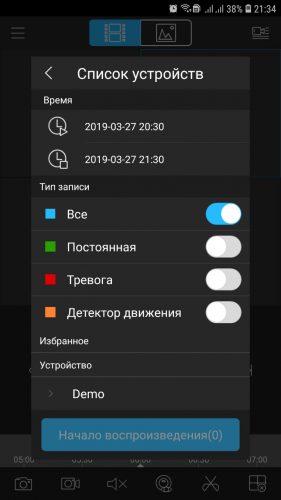
При помощи вкладки «Локальные настройки» можно установить некоторые параметры:
- Шаг PTZ – временной интервал в течении которого объектив PTZ IP камеры будет неподвижен, между выполнением заданных предустановок;
- Снимки – здесь можно выбрать цифровое приближение для скрин-шотов 1х, 3х, 5х;
- Время предпросмотра видеоархива – выбранный кусок видеоархива будет воспроизводиться раньше на выбранную величину;
- Декодирование – производить декодирование или нет;
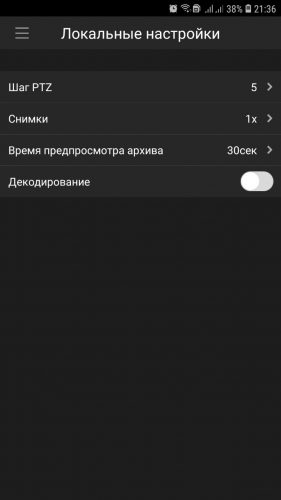
Вот собственно и все основные моменты, которые мы хотели раскрыть в данном материале. Надеемся эта статья смогла Вам помочь при использовании приложения gDMSS.
Также рекомендуем ознакомиться и с другими статьями нашей технической библиотеки:
Щоб відправити коментар вам необхідно авторизуватись.
