Система контроля доступа Stop-Net 4.0. Настройка модуля «AppManager».
Настройка Stop-Net 4.0. В этой статье представлена пошаговая инструкция по настройке программной части системы контроля доступа и учета рабочего времени StopNet 4.0. Материалы содержат текстовое описание, скриншоты, а также ссылки на наш YouTube канал. Данная инструкция содержит только ключевые моменты настройки программного обеспечения, также Вы можете воспользоваться более полной, заводской инструкцией, которая размещена на установочном диске.
Программная часть состоит из двух основных модулей:
- AppManager;
- StopTime;
AppManager – модуль, предназначенный для администрирования системы контроля доступа, а именно: составление структуры организации, составление графиков доступа на территорию, выдача прав доступа сотрудникам, выдача пропусков и многое другое.
StopTime – модуль учета рабочего времени сотрудников. Здесь содержится все, что связано с контролем трудовой дисциплины: составление графиков рабочего времени, распределение графиков по категориям сотрудников, назначение параметров учета рабочего времени, построение отчетов и т. д.
Настройка Stop-Net 4.0 – AppManager
1. Установка модуля AppManager.
Открываем установочный диск, папку «StopNet». Запускаем файл с названием «Setup.exe».
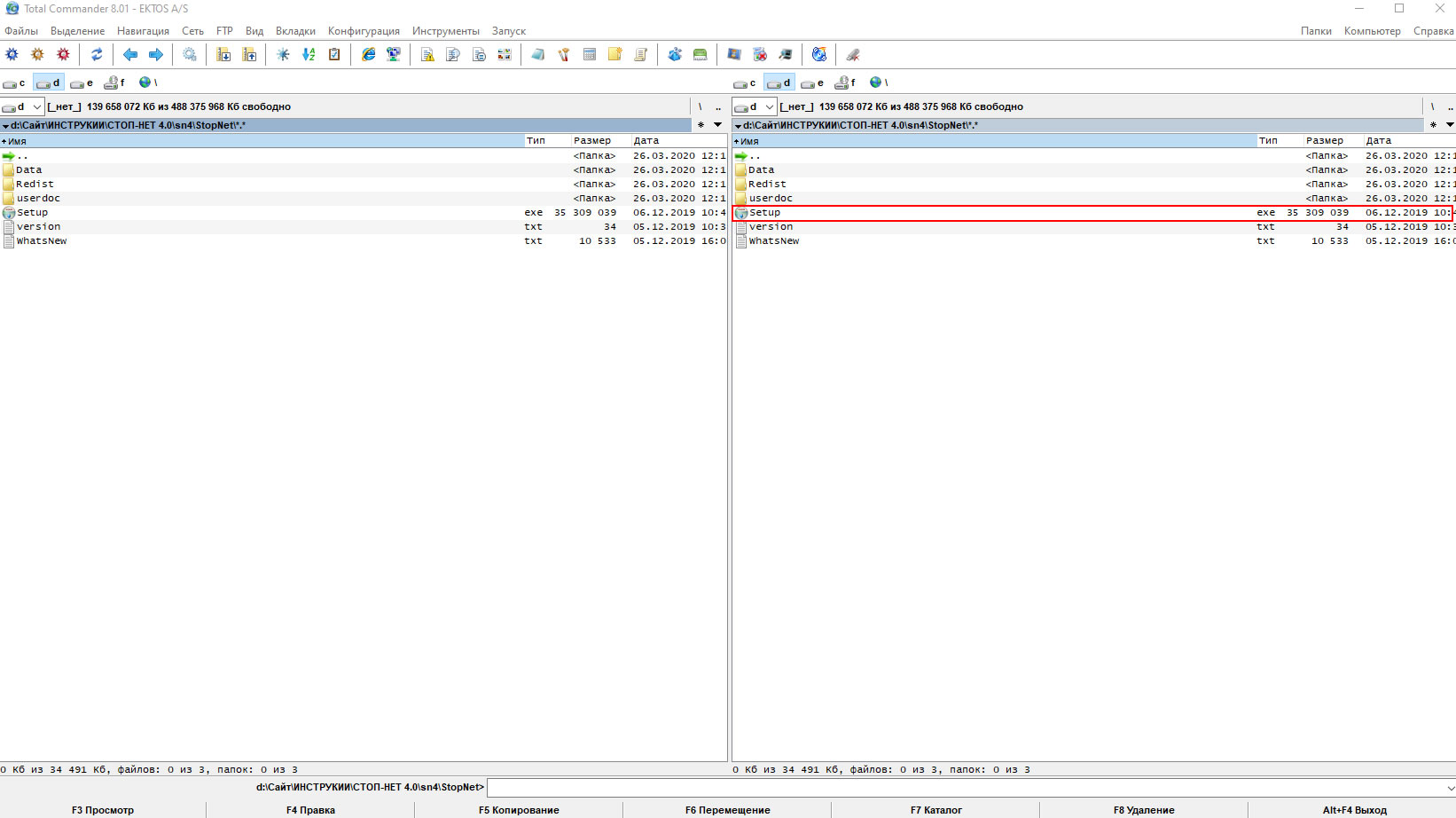
Этот файл запускает экспресс-установку всех элементов, необходимых для корректной работы программного обеспечения системы контроля доступа StopNet 4.0. Все программы, по отдельности, хранятся на установочном диске в папке «Data», на случай, если понадобиться что-то установить отдельно, а именно:
- CardReader;
- DotNet452;
- DotNetFX40;
- Driver UP-12501;
- HaspSrmRunTime;
- MSSQL;
- Tester;
- UsbDriver;
- UsbDriver 485;
- VCRedist;
- WindowsInstaller;
После запуска «Setup.exe» мы видим всплывающее окно позволяющее выбрать язык интерфейса программы. Выбрать можно между:
- Украинский;
- Русский;
- Английский;
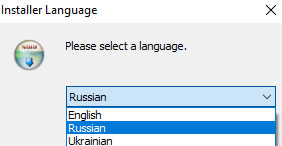
В следующем окне мы увидим окно выбора компонентов устанавливаемой программы. На данном этапе мы можем выбрать, что мы устанавливаем: «серверная часть», «клиентская часть» или «по выбору». Если мы устанавливаем серверную часть программного обеспечения, то выбираем «по выбору» и дополнительно взводим галочку на «USB Driver» – программа автоматически установит драйвер для USB персонализатора УП125.
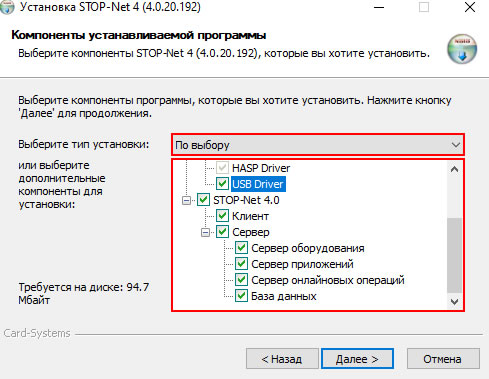
Следующее окно позволяет нам выбрать сервер базы данных. Если мы выбираем «инсталлировать Sql Server и базу данных по умолчанию», то на Ваш компьютер будет установлен весь пак программных компонентов и «Microsoft SQL Sever 2014 Express» с таким логином к базе данных:
Логин — sa
Пароль — SaPwD1!@#
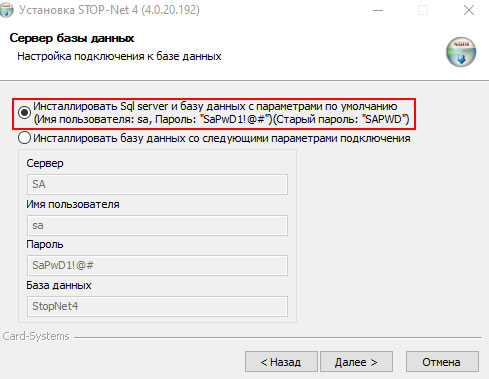
Если вы уже являетесь пользователем SQLServer, тогда выбираем «инсталлировать базу данных со следующими параметрами подключения». В окне заполняем данные своей учетной записи SQL. В таком случае для работы базы данных будет использован существующий SQLServer.
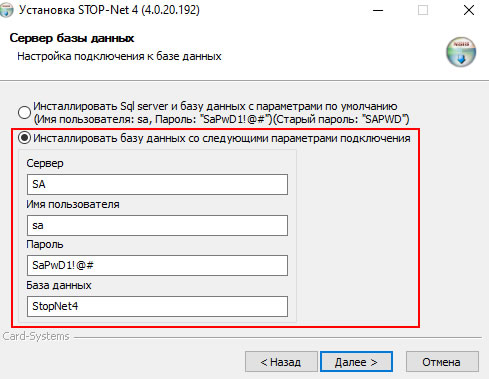
По завершению выбора описанных выше опций, запускаем установку программного обеспечения. Установщик про-инсталлирует все компоненты, необходимые для корректной работы StopNet 4.0.
ВНИМАНИЕ!!! В момент установки программного обеспечения, рекомендуем отключить любые антивирусные программы, так как возможно удаление некоторых компонентов и некорректная работа ПО, как следствие.
Видео установки программного модуля AppManager
2. Первичная настройка сервера и контроллера КВ02-Net.
На данном этапе необходимо сделать следующие шаги:
- Привязать нужный IP адрес для Ethernet контроллера КВ02-Net;
- Проверить наличие связи между сервером и контроллером КВ02-Net;
- Провести настройку базы данных StopNet 4.0;
По умолчанию, контроллер КВ02-Net имеет заводской «IP адрес: 192.168.0.1». Для обеспечения связи между сервером и контроллером, по Вашей локальной сети, необходимо присвоить контроллеру свободный, подходящий IP адрес. В большинстве случаев подбор IP адреса проходит следующим образом: например, сервер имеет адрес 192.168.1.10. В этом IP, число «1» означает номер используемой подсети. Соответственно, для того, чтобы контроллер и сервер видели друг-друга, по локальной сети, нужно привязать контроллеру адрес из этой же подсети, а именно: 192.168.1.(здесь любое значение, которое не занято другими устройствами, от 2 до 250).
Пример:
У Вас есть локальная сеть, в которой подключено 4 компьютера, они имеют IP адреса: 192.168.1.10, 192.168.1.11, 192.168.1.12, 192.168.1.13. Для контроллера подойдет адрес 192.168.1.14. Последняя цифра может быть любым числом от 2 до 250, в данном случае, кроме 10,11,12,13 ( в нашем примере эти адреса присвоены четырем компьютерам).
Как изменить IP адрес контроллеру КВ02-Net?
Необходимо выполнить следующие действия:
а) Временно переводим сервер в подсеть «0», для осуществления связи между компьютером и контроллером. Например: «192.168.0.5»
Если вы пользователь Windows 10, необходимо кликнуть по мониторчику в правом, нижнем углу рабочего стола и выбрать «параметры сети и интернет». В появившемся окне нужно выбрать «изменить свойства подключения».
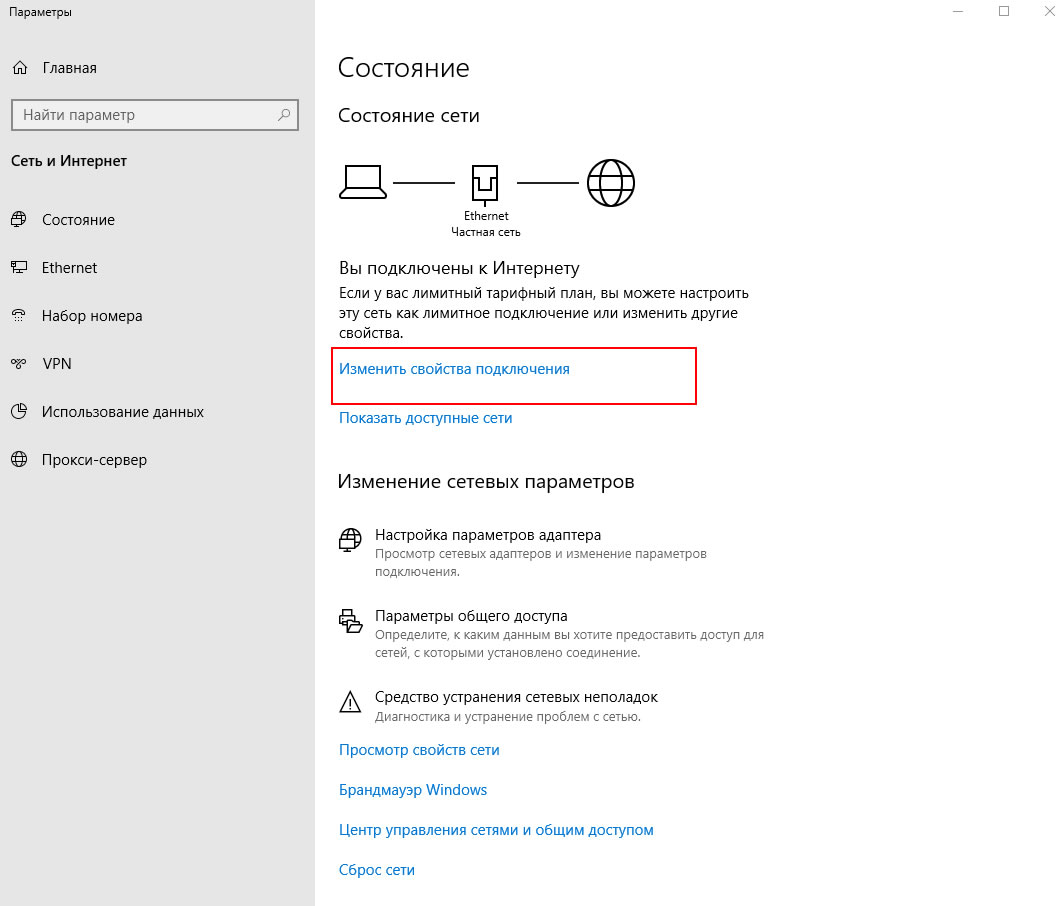
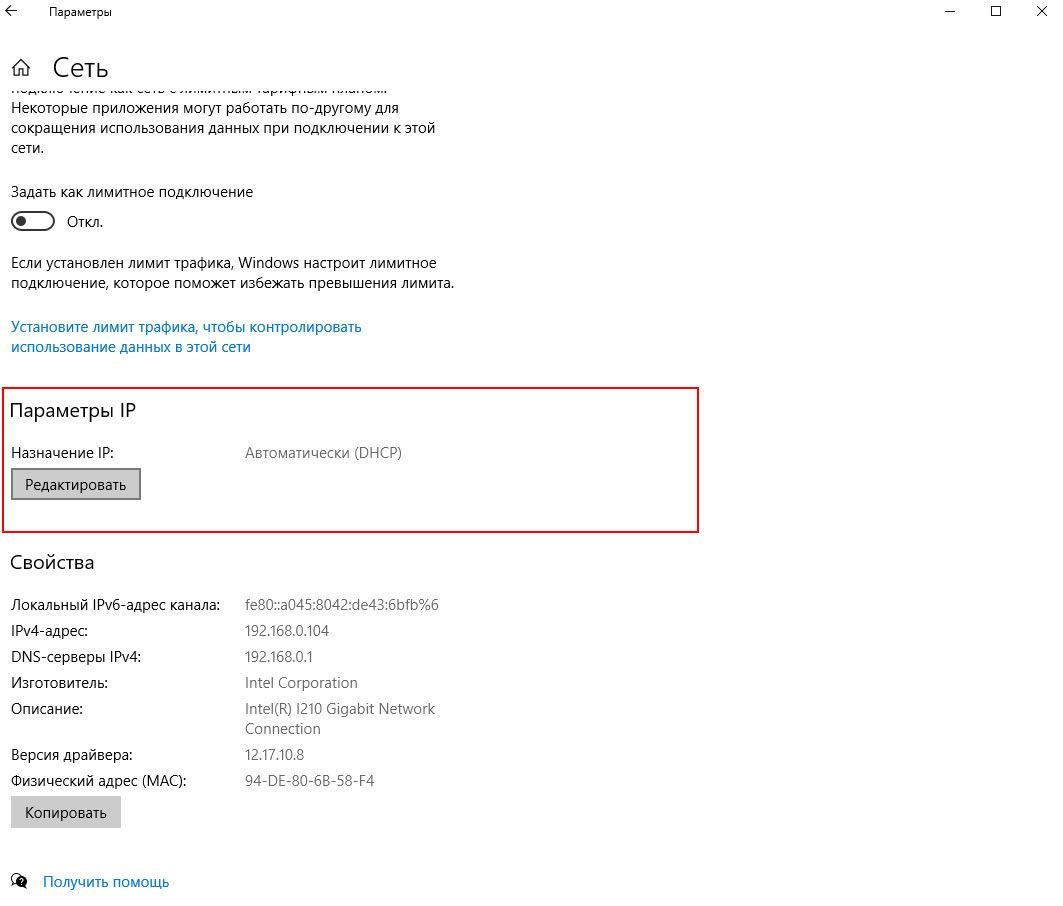
Далее нужно выбрать «редактировать параметры IP». В выпадающем окне нужно выбрать «вручную», взвести галочку на «Ipv6», дальше прописать нужный IP адрес, шлюз и нажать сохранить. После этих действий, компьютер получит статический IP адрес, в рамках существующей локальной сети.
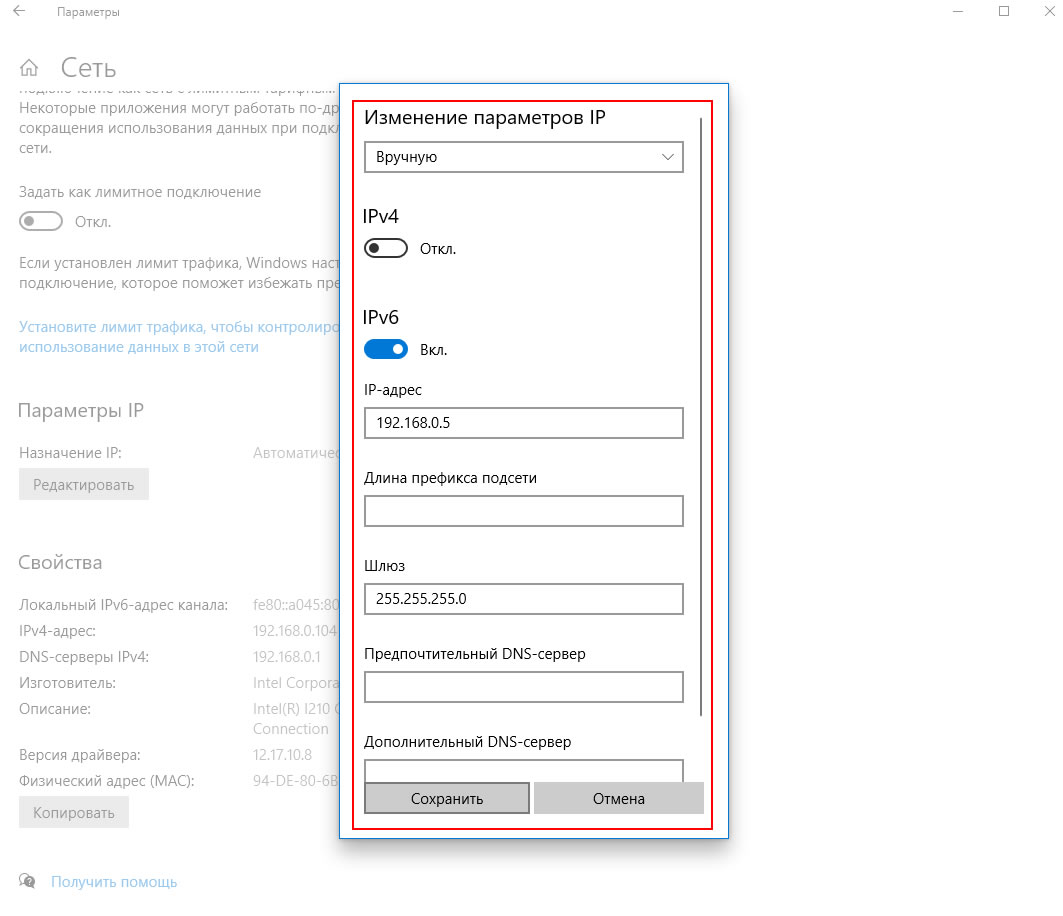
Проверем наличие связи между сервером и контроллером КВ02-Net
После присвоения контроллеру подходящего IP адреса, необходимо проверить связь между контроллером и сервером. Это можно сделать двумя способами:
- В программной оболочке Windows открываем меню «пуск», затем «выполнить». В командной строке пишем «cmd». В появившемся окне пишем команду «ping» и адрес контроллера, например «192.168.1.14». Команда выглядит вот так: «ping 192.168.1.14». В случае, если все хорошо, вы увидите информацию о том, что отклик от устройства идет. Если нет, то сообщение о превышении интервалов ожидания.
- Второй вариант — использование программы «telnet», этот метод описан выше. Если Вы можете открыть контроллер при помощи «telnet», значит все в порядке.
Более надежным является метод с программой «telnet», так как при помощи команды «ping», через командную строку, мы видим есть ли связь с указанным IP, но не видим, что там за устройство на этом адресе. Например: если КВ02 выключен из сети, то его адрес может быть занят другим устройством, находящимся в этой локальной сети, если не прописаны везде статические адреса.
Настройка Stop-Net 4.0 – проводим первичную настройку базы данных
Заходим в меню «пуск» > «все программы». Ищем папку с названием «StopNet 4.0», в этой папке запускаем «Config Applications Server». В появившемся окне, выбираем базу данных в списке подключений.
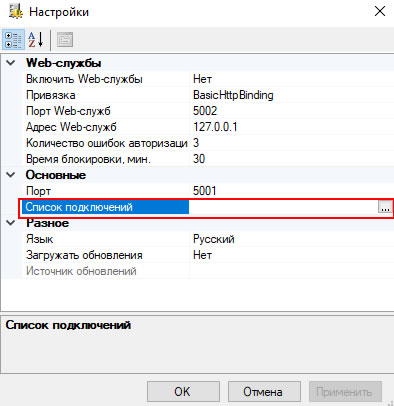
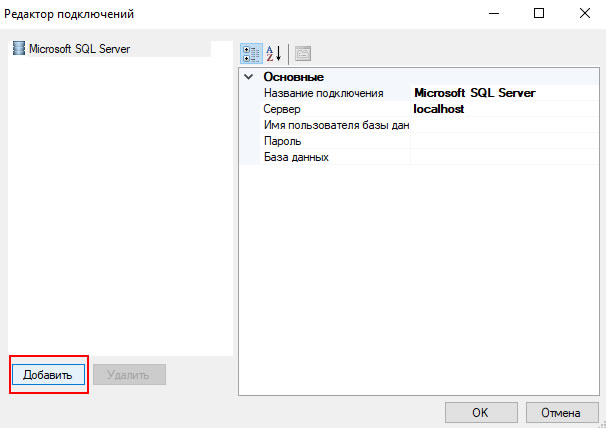
Далее нужно заполнить параметры базы данных:
- «Название подключения» — оставляем неизменным;
- «Cервер» — если здесь оставить localhost, это значит, что обращение к базе данных будет происходить по адресу, который привязан к нашему компьютеру. Но в таком случае клиентские части программного обеспечения, которые находятся в этой же локальной сети, не смогут обращаться к базе по адресу localhost. Поэтому здесь лучше вписывать IP адрес сервера или ИМЯ компьютера;
- «Имя пользователя базы данных» — sa;
- «Пароль» — SaPwD1!@#;
- «База данных» — если все верно, из выпадающего списка нужно выбрать StopNet 4.0;
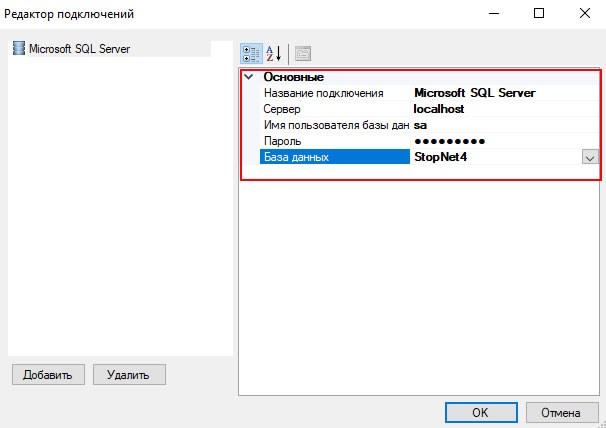
Если что-то не верно, выпадающий список будет пустым. Тогда нужно проверять правильно ли указан IP адрес/имя сервера, а также логин к базе данных.
После нажатия кнопки ОК произойдет автоматический перезапуск всех служб (порядка 5 секунд). На этом первичная настройка базы данных завершена и можно переходить к работе с программным модулем «AppManager».
Для входа в программное приложение используем логин и пароль администратора, по умолчанию, а именно:
Логин — snadmin
Пароль — sysadmin
Видео первично настройки сервера и контроллера КВ02-Net
3. Добавление оборудования в Stop-Net 4.0
Во главе системы контроля доступа стоит высокоуровневый Ethernet контроллер КВ02-Net, который осуществляет непосредственное управление всеми точками, которые находятся в линии. Сами точки, в зависимости от конкретного случая, могут быть укомплектованы в различных вариациях. Рассмотрим те, которые встречаются чаще всего:
- Подключение двери. Для оснащения двери используем дверной модуль со встроенным считывателем ДМ01 и считыватель СПКС04;
- Подключение турникета марки ФОРМА. В данном случае используем турникетный модуль ТМ01 и два считывателя СПКС04;
- Подключение турникета другой марки. Турникетный модуль ТМ01 может взаимодействовать только с турникетами марки ФОРМА, поэтому для подключения любых других турникетов устанавливаем по два ДМ01 на каждый турникет;
3.1. Подключение двери: дверной модуль ДМ01 и считыватель СПКС04
Заходим в «АРМ конфигурации», кликаем правой кнопкой мыши по вкладке с названием «оборудование». Добавляем «сервер оборудования» и «сервер онлайн операций».
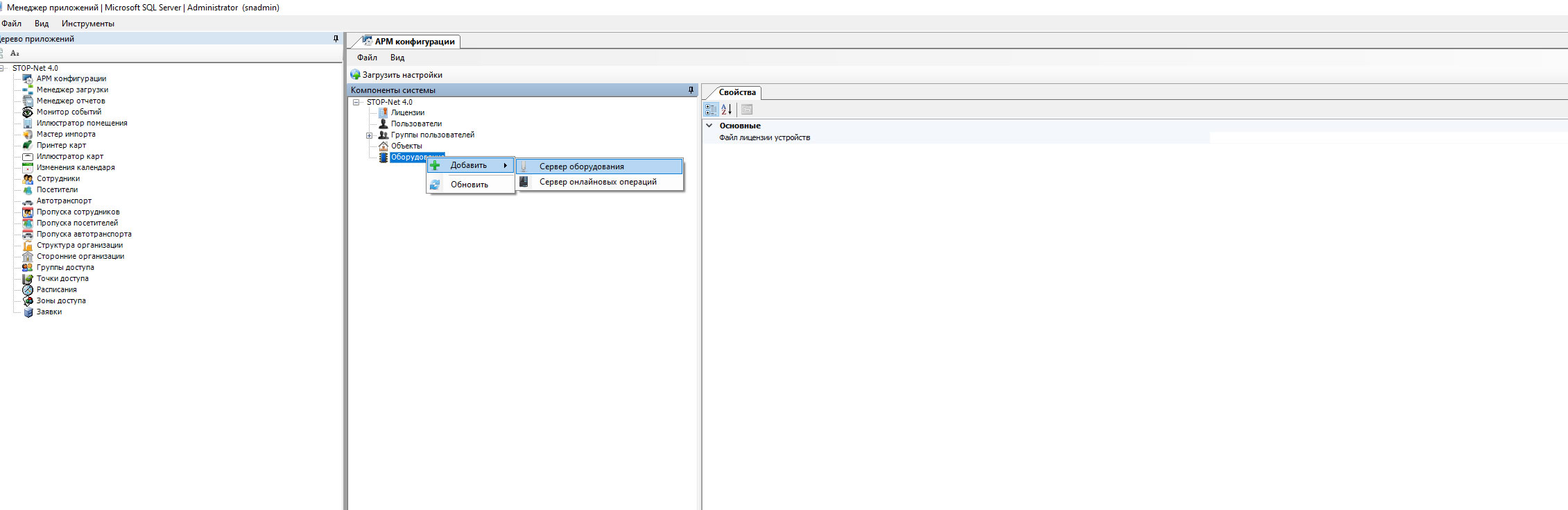
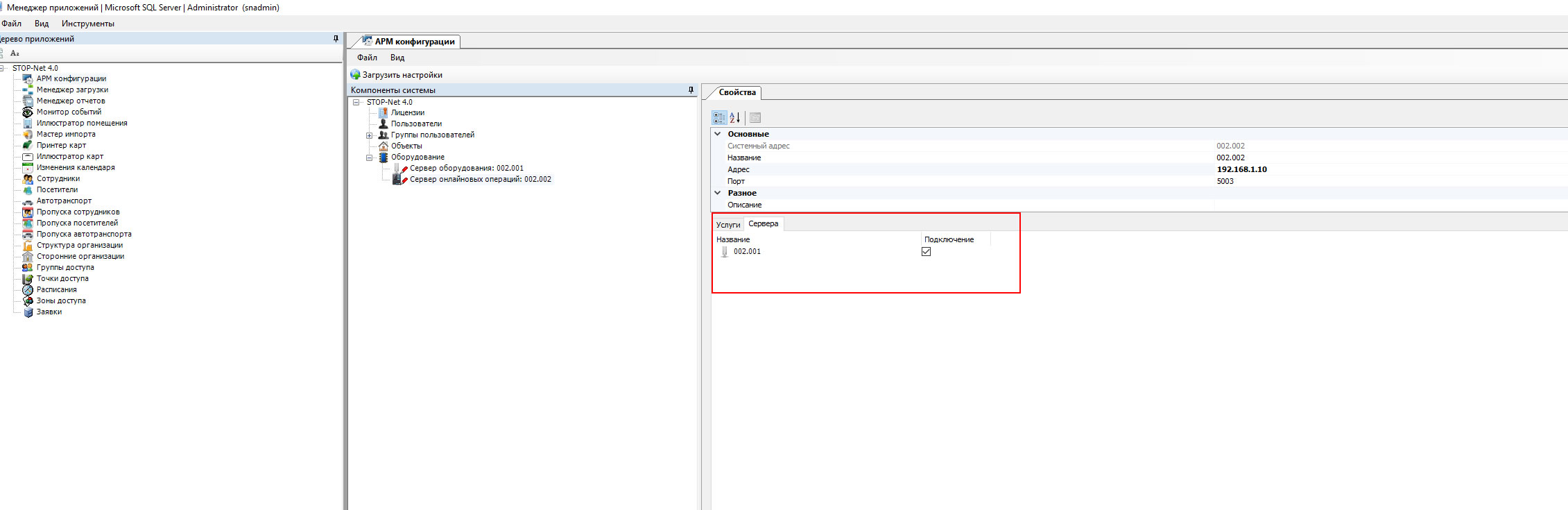
Теперь нужно задать настройки обоим серверам. Выбираем «сервер оборудования», справа откроется окно с свойствами сервера. В поле «адрес» пишем IP адрес компьютера (сервера).
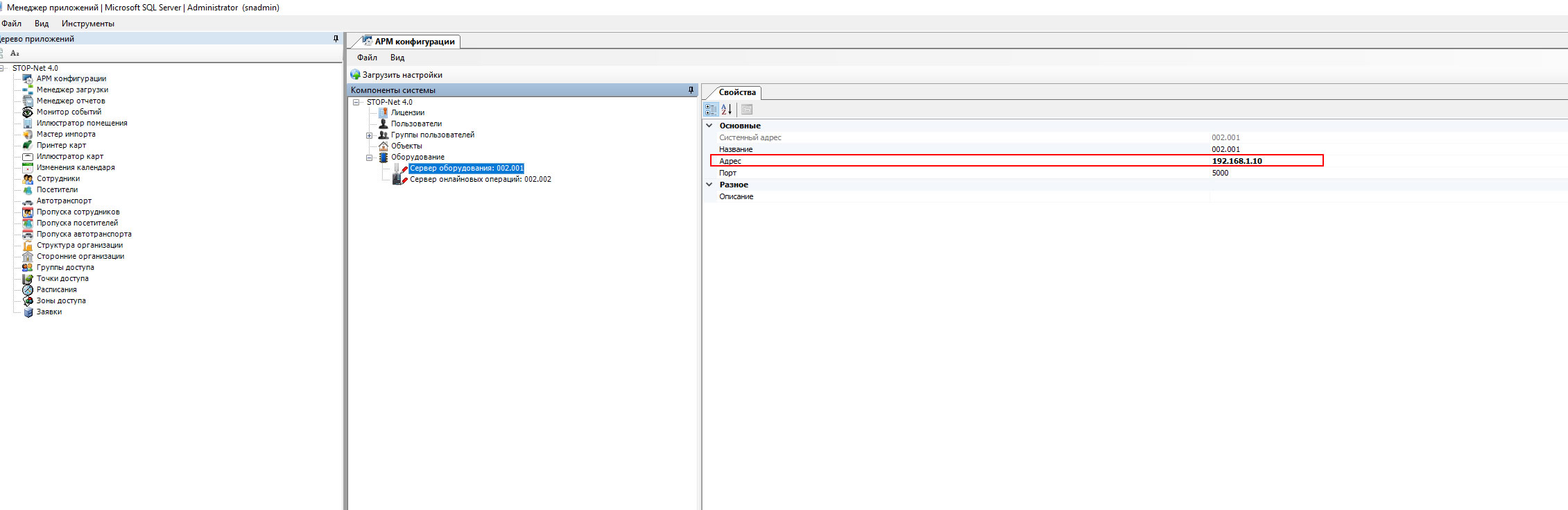
Далее заполняем св-ва «сервера онлайновых операций». В поле «адрес» пишем IP адрес компьютера (сервера). Во вкладке «услуги» взводим галочки на:
- Контроль посетителей;
- Экспресс загрузка;
- Контроль нарушений;
- Во вкладке «сервер» взводим галочку на наш сервер.
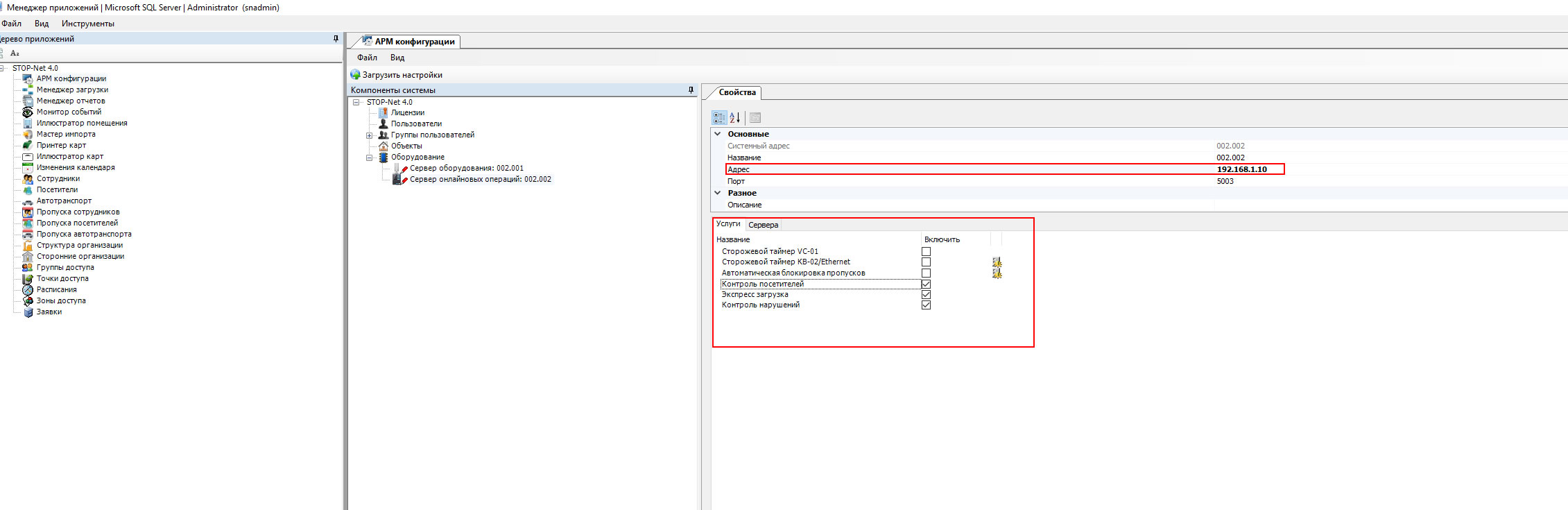
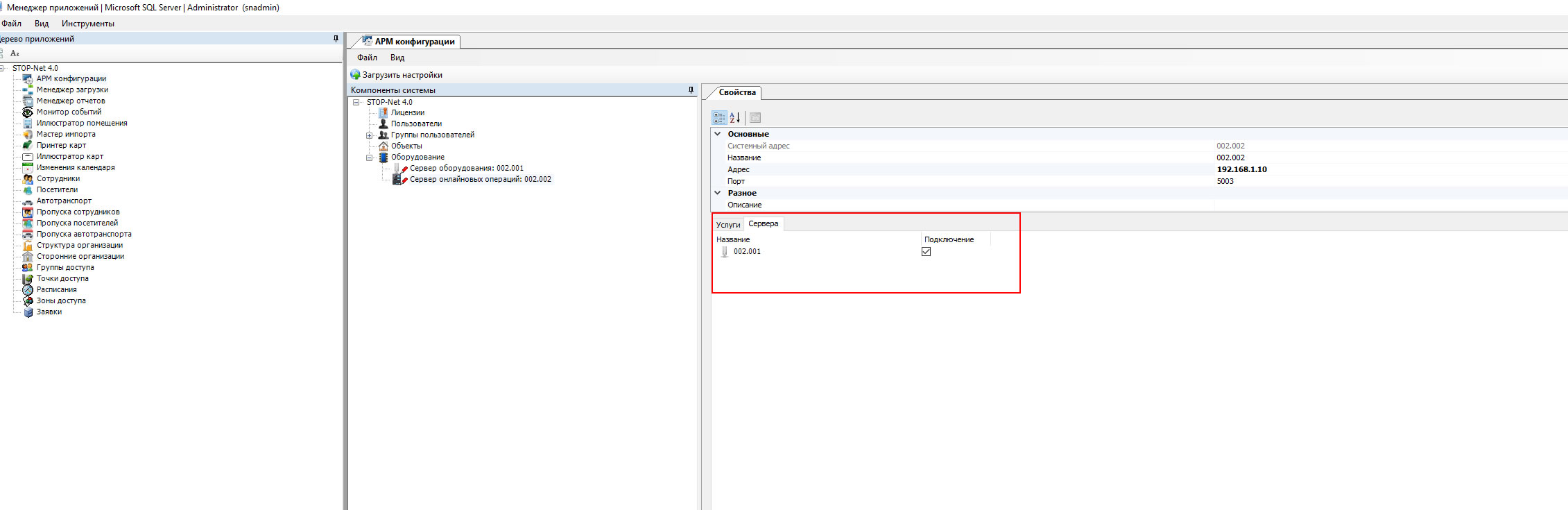
Далее переходим к добавлению Ethernet контроллера КВ02 Net и устройств ДМ01. Кликаем правой кнопкой мыши по вкладке «сервер оборудования», добавляем «интерфейс Ethernet». В свойствах вписываем IP адрес контроллера КВ02 Net.
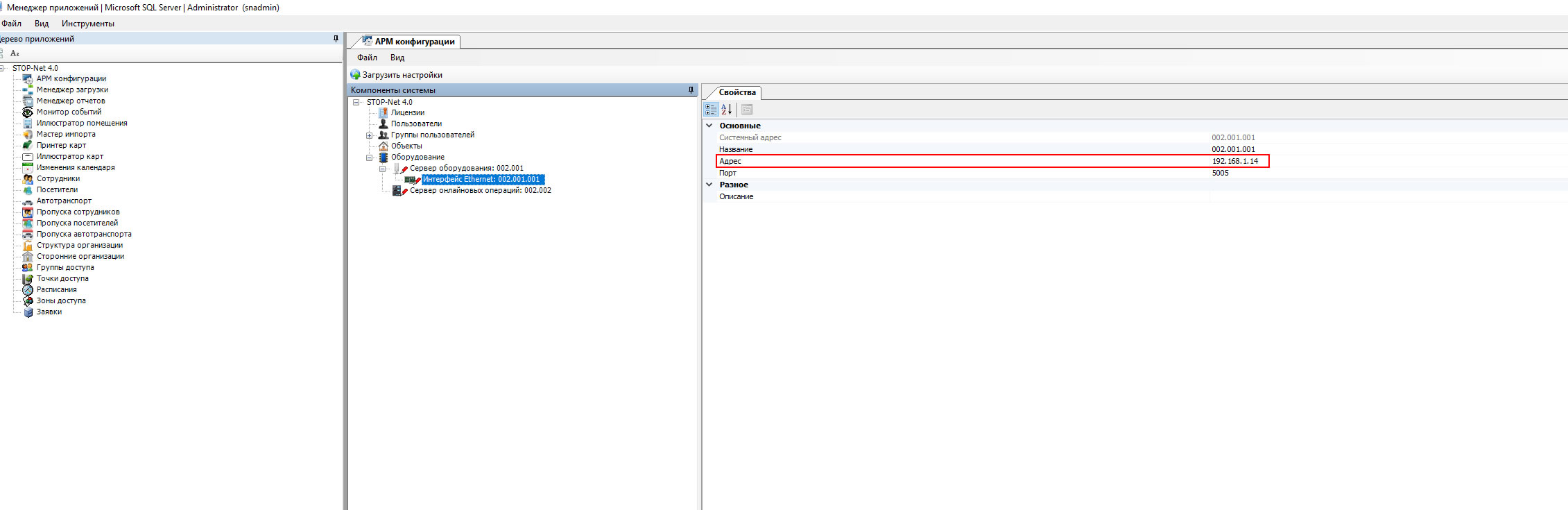
Кликаем правой кнопкой мыши по «интерфейс Ethernet» и добавляем «КВ-02/Ethernet». В свойствах контроллера, в окне «серийный номер», вписываем номер устройства. Этот номер написан на наклейке, которая находится на самой плате.
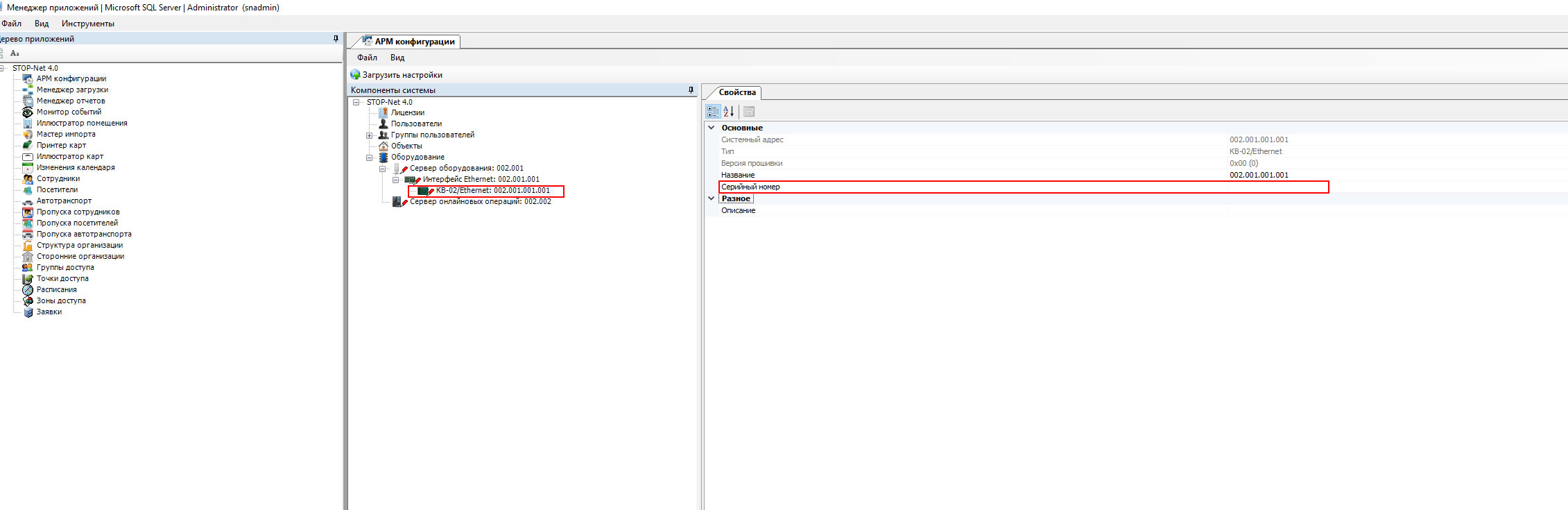
Кликаем правой кнопкой мыши по «КВ-02/Ethernet» и добавляем устройство «ДМ01». В его свойствах нужно заполнить:
- «Защелка» — нужно выбрать вариант в зависимости от используемого замка. Если электромагнитный замок: нормально-открытая. Если используем нормально-закрытый ригельный замок, то выбираем нормально-закрытая.
- «Регистрировать проход по датчику» — нет
- «Серийный номер» — он наклеен на самой плате устройства
- «Название» — название нужно для того, чтобы легче можно было понять через какую точку был совершен проход.
По завершению добавления оборудования и заполнения свойств всех добавленных устройств, следует провести «загрузку настроек оборудования».
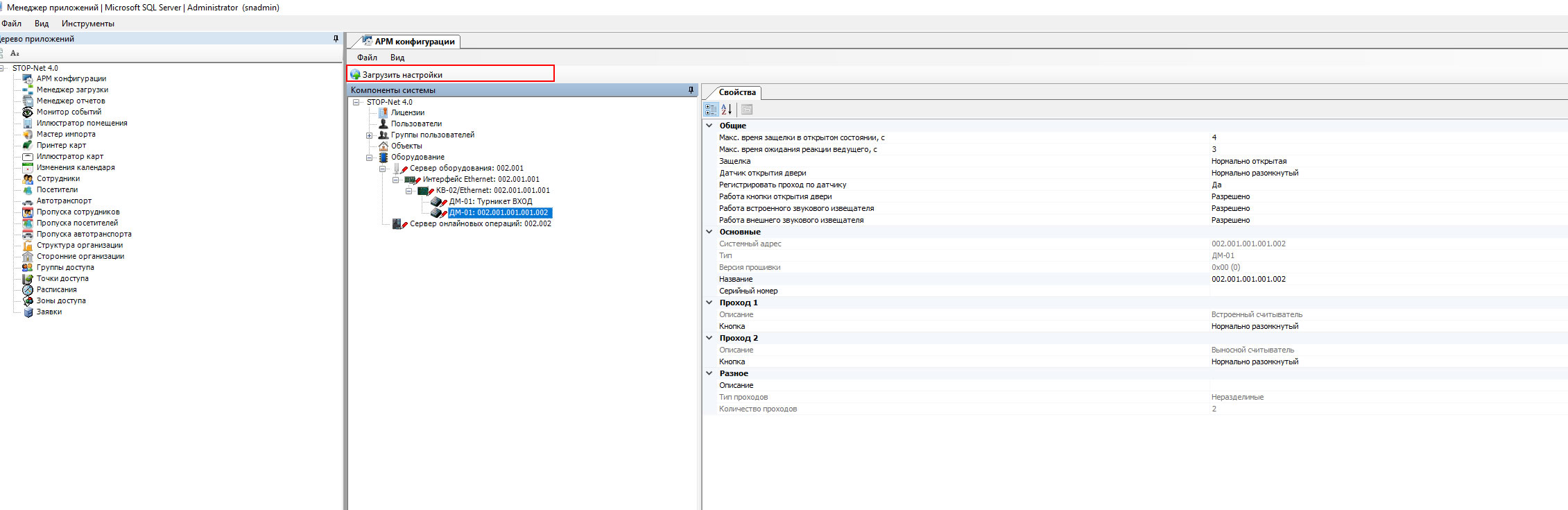
Если все сделано верно и оборудование подключено правильно, напротив всех элементов должны появиться зеленые галочки.

Если этого не произошло, тогда нужно проверить правильно ли вписаны серийные адреса устройств и правильно ли выполнено физическое подключение устройств. Здесь же рекомендуем включить «автоматический опрос оборудования», по умолчанию эта функция отключена. Эта функция даст вам знать о потере связи с каким-то из устройств. Открываем вкладку «файл»> «настройки», активируем «опрос оборудования» и выставляем частотность проведения автоматического опроса.
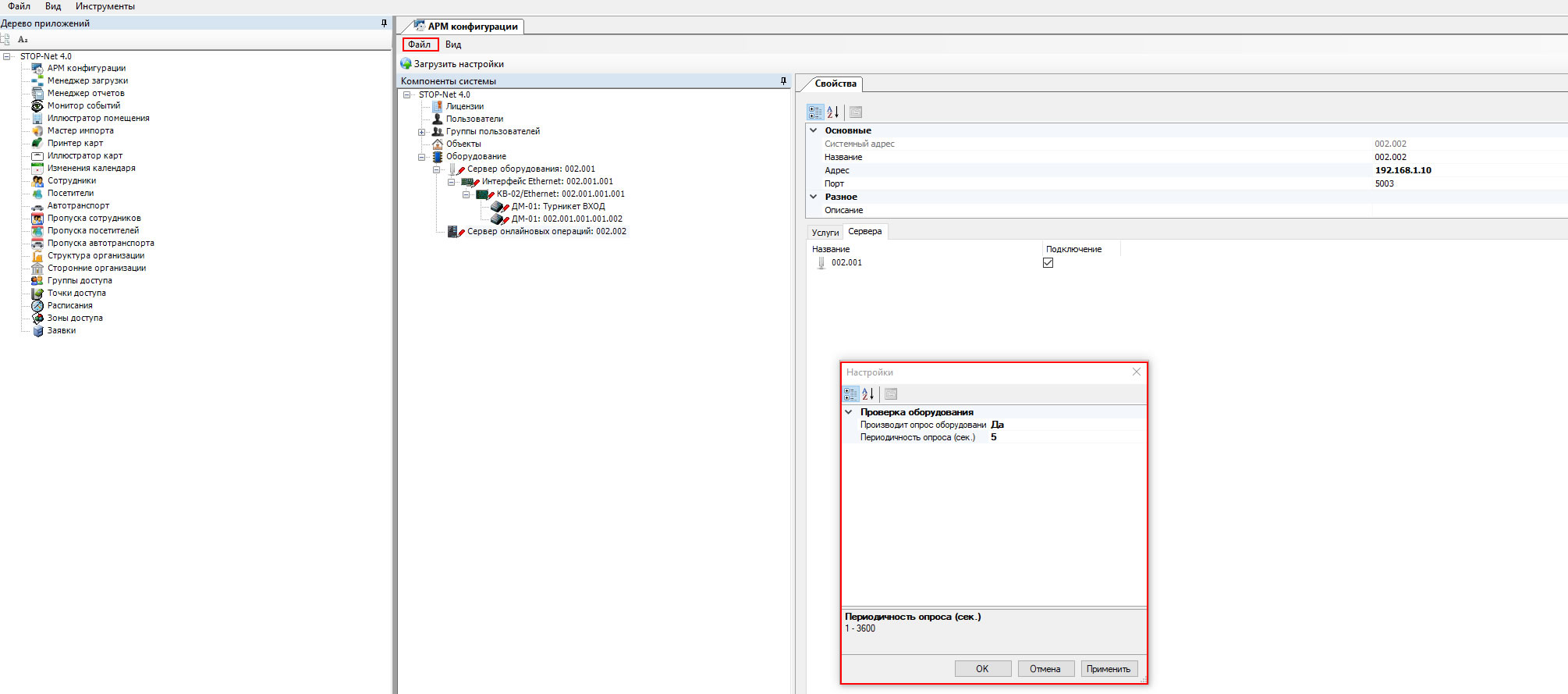
Дальше заходим во вкладку «объекты», кликаем правой кнопкой мыши и добавляем двухстороннюю дверь.
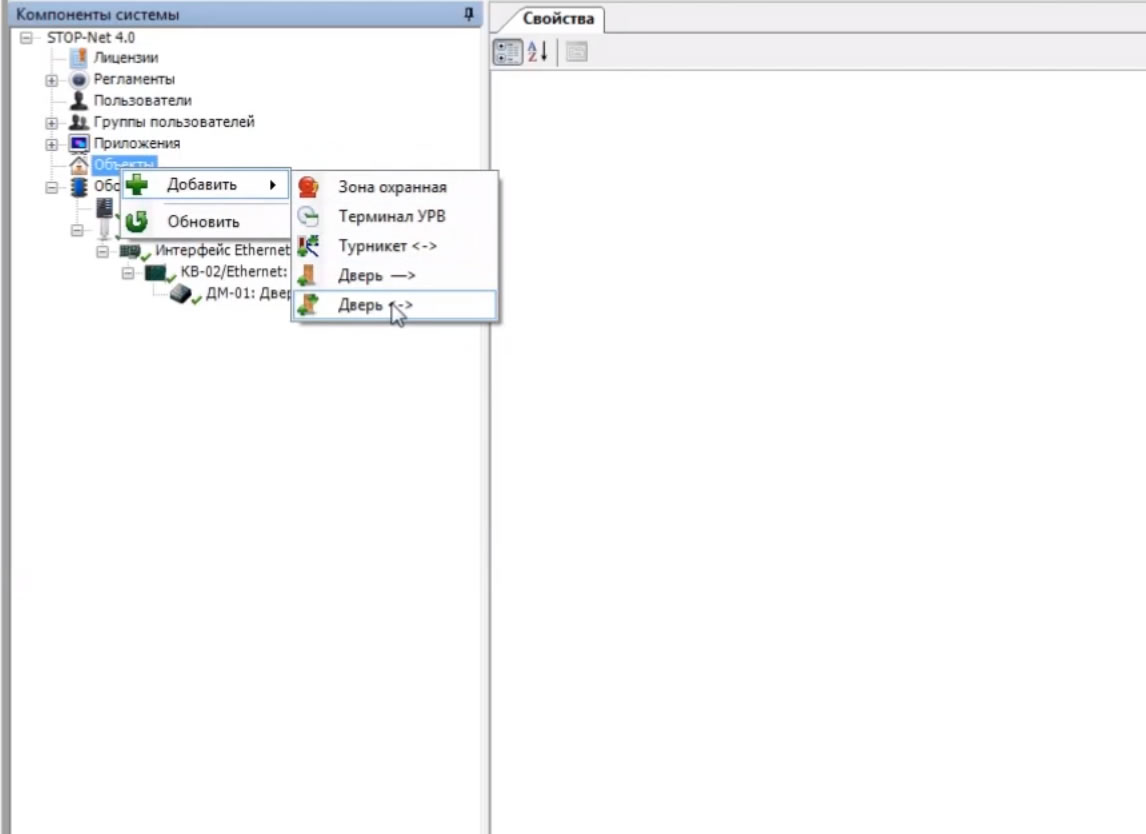
В свойствах нашей точки доступа заполняем следующие поля:
- «Регламенты» — выбираем регламент СКУД 3.5.1;
- «Устройства» — выбираем из выпадающего списка наше устройство. Если у Вас, например: 5 дверей, то нужо создать 5 двухсторонних дверей и для каждой выбрать соответствующее устройство (ДМ01);
- «Ориентация направления прохода» — здесь выбираем с какой стороны находится основной считыватель (ДМ01), снаружи или внутри. Этот параметр нужен для того, чтобы можно было программно поменять направление прохода по каждой из точек, без демонтажа устройств;
- «Название» — название точки доступа;
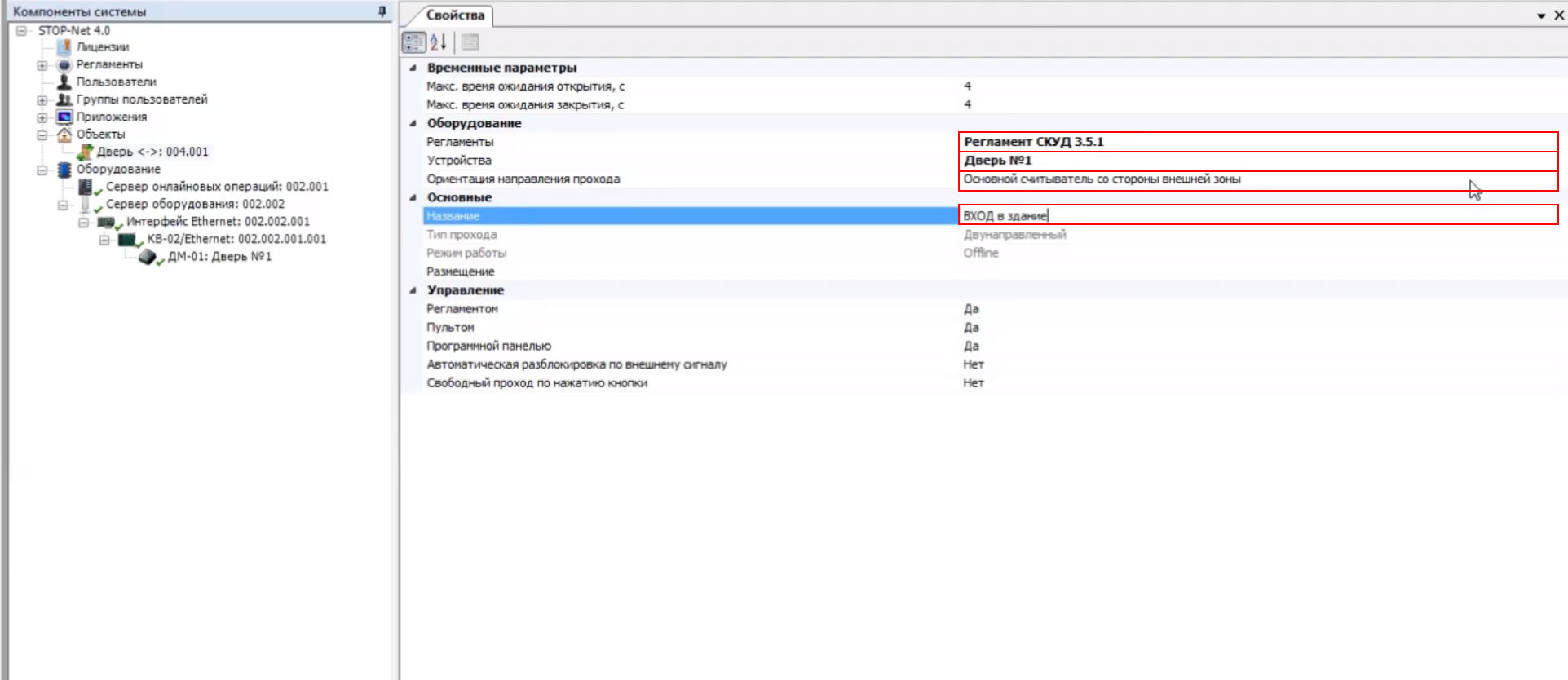
На этом добавление и настройка оборудования закончены, можно переходить к настройке зон доступа.
Видео настройки оборудования, связка ДМ01+СПКС04
3.2. Турникет ФОРМА: турникетный модуль ТМ01 и два считывателя СПСК04
Заходим в «АРМ конфигурации», кликаем правой кнопкой мыши по вкладке с названием «оборудование». Добавляем «сервер оборудования» и «сервер онлайн операций».
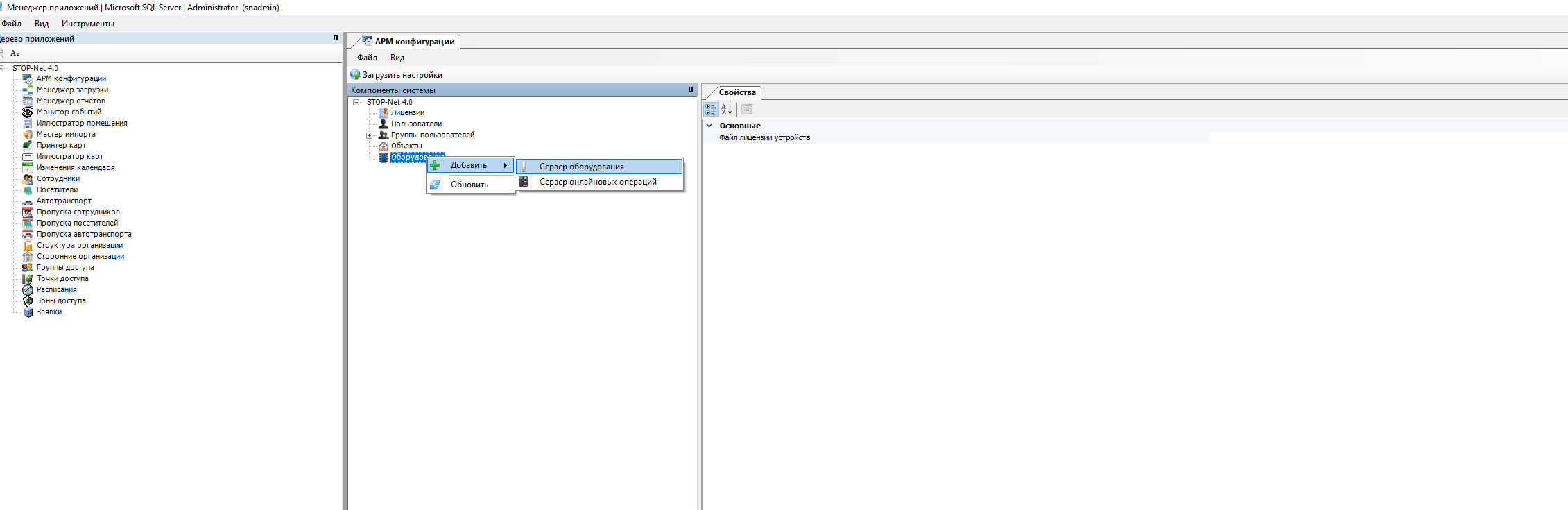
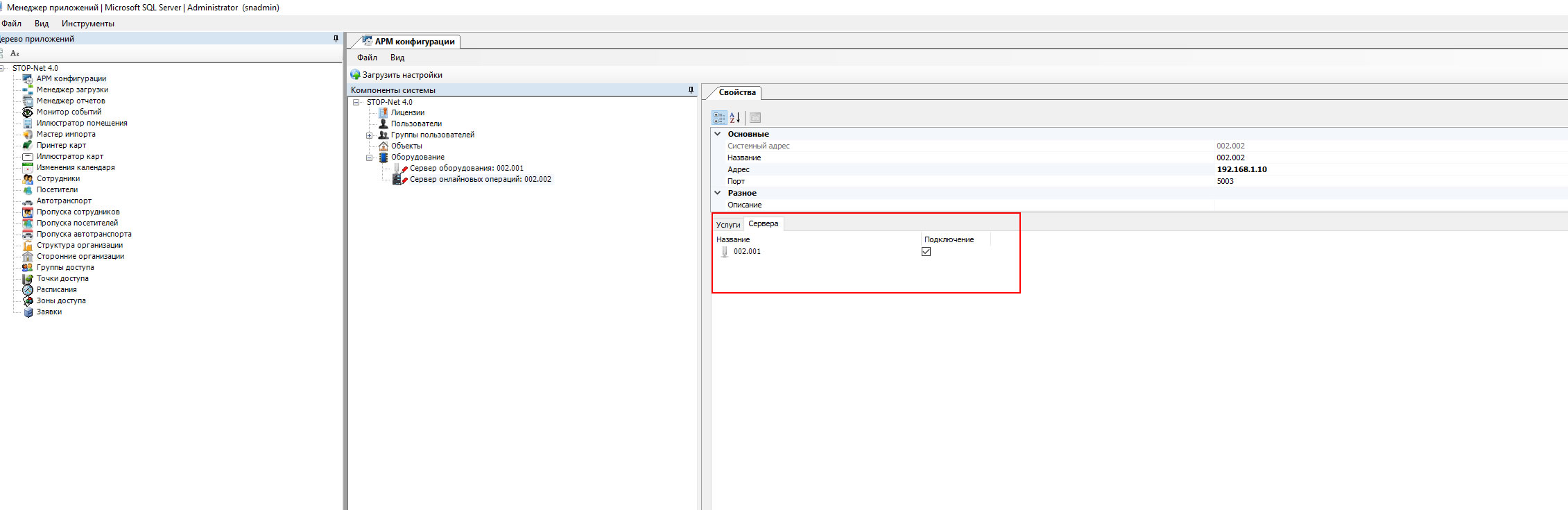
Теперь нужно задать настройки обоим серверам. Выбираем «сервер оборудования», справа откроется окно с свойствами сервера. В поле «адрес» пишем IP адрес компьютера (сервера).
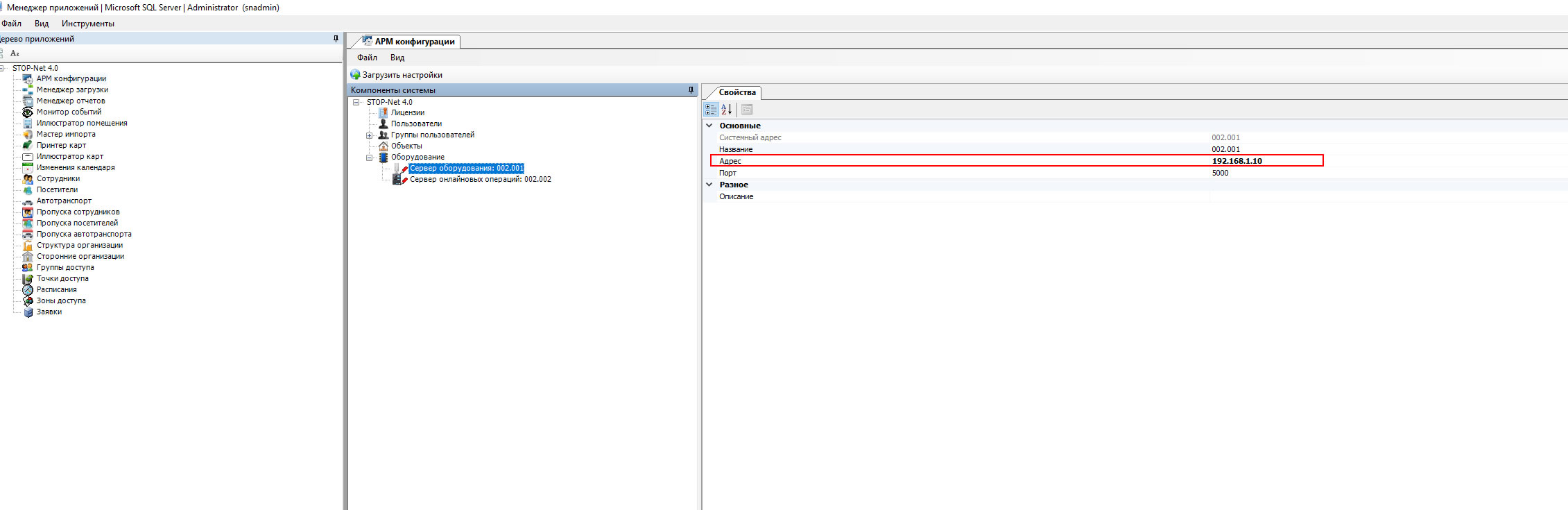
Далее заполняем св-ва «сервера онлайновых операций». В поле «адрес» пишем IP адрес компьютера (сервера). Во вкладке «услуги» взводим галочки на:
- Контроль посетителей;
- Экспресс загрузка;
- Контроль нарушений;
- Во вкладке «сервер» взводим галочку на наш сервер.
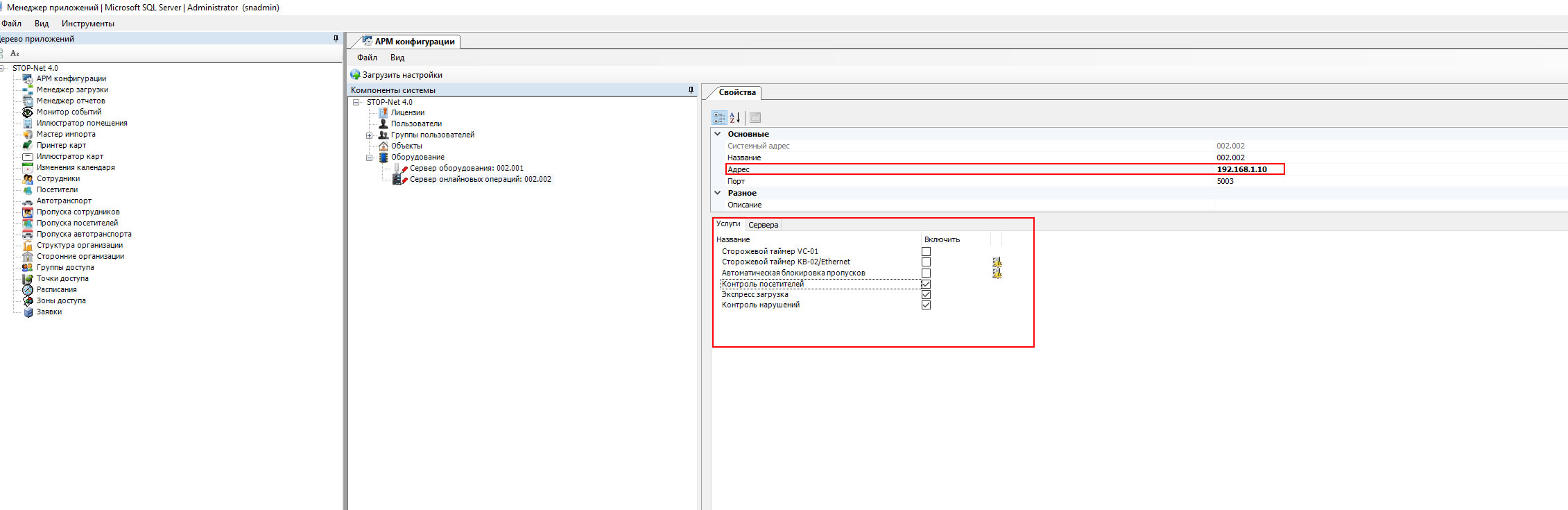
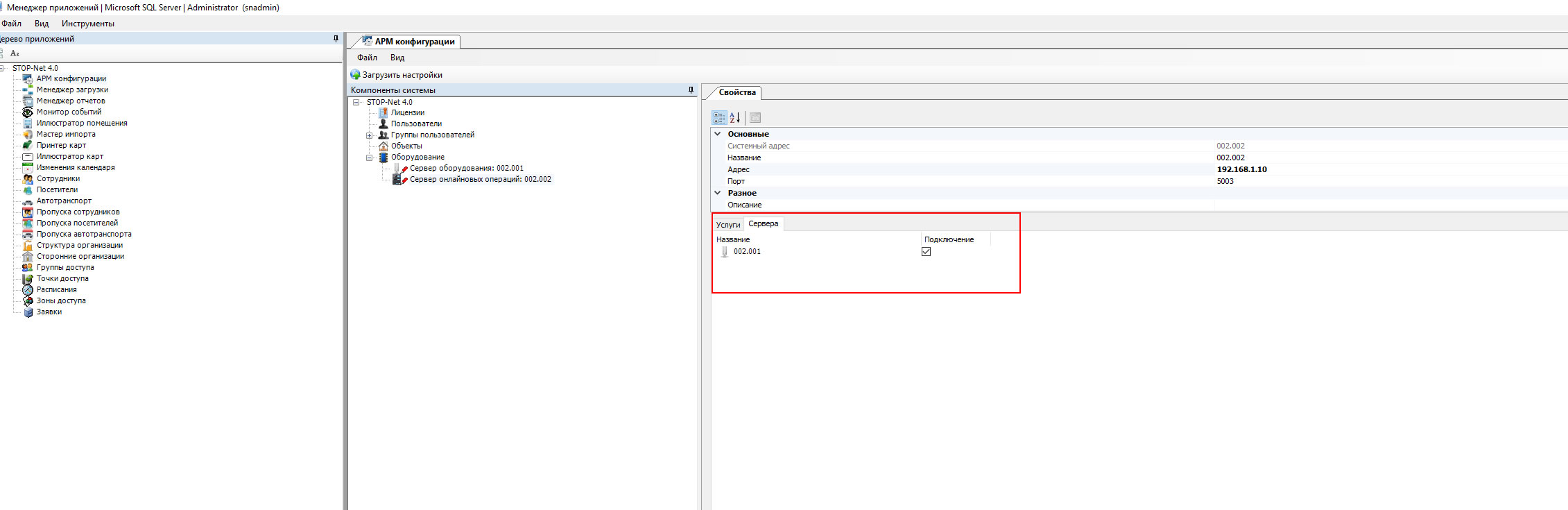
Далее переходим к добавлению Ethernet контроллера КВ02 Net и устройств ДМ01. Кликаем правой кнопкой мыши по вкладке «сервер оборудования», добавляем «интерфейс Ethernet». В свойствах вписываем IP адрес контроллера КВ02 Net.
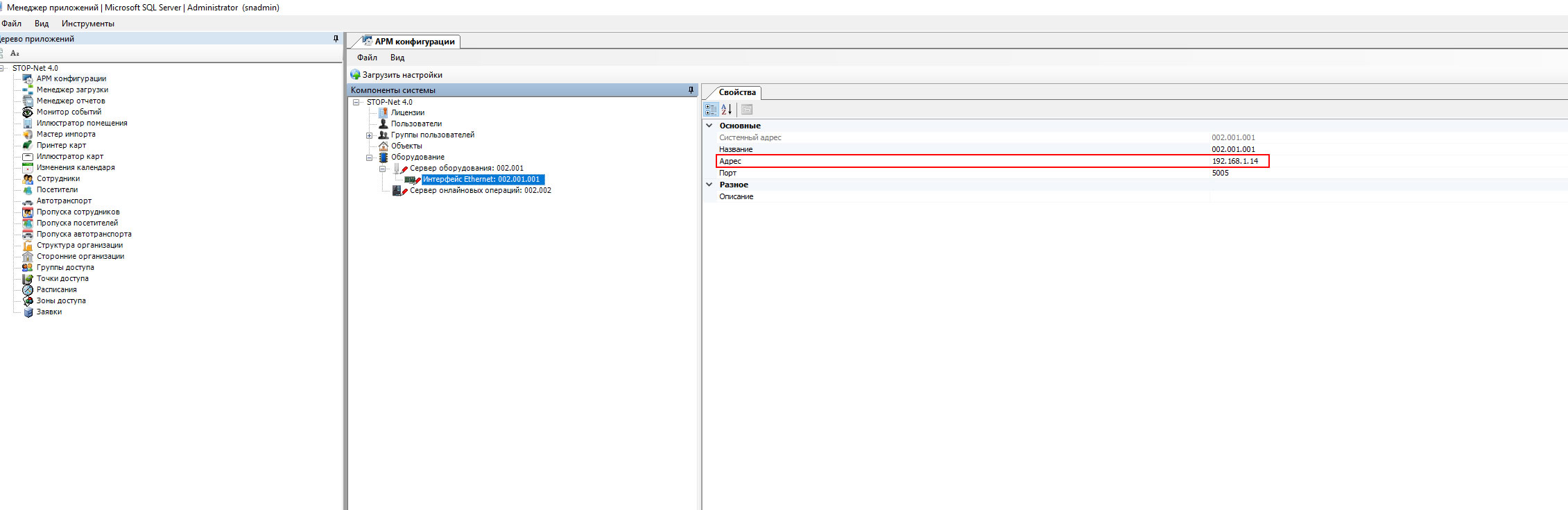
Кликаем правой кнопкой мыши по «интерфейс Ethernet» и добавляем «КВ-02/Ethernet». В свойствах контроллера, в окне «серийный номер», вписываем номер устройства. Этот номер написан на наклейке, которая находится на самой плате.
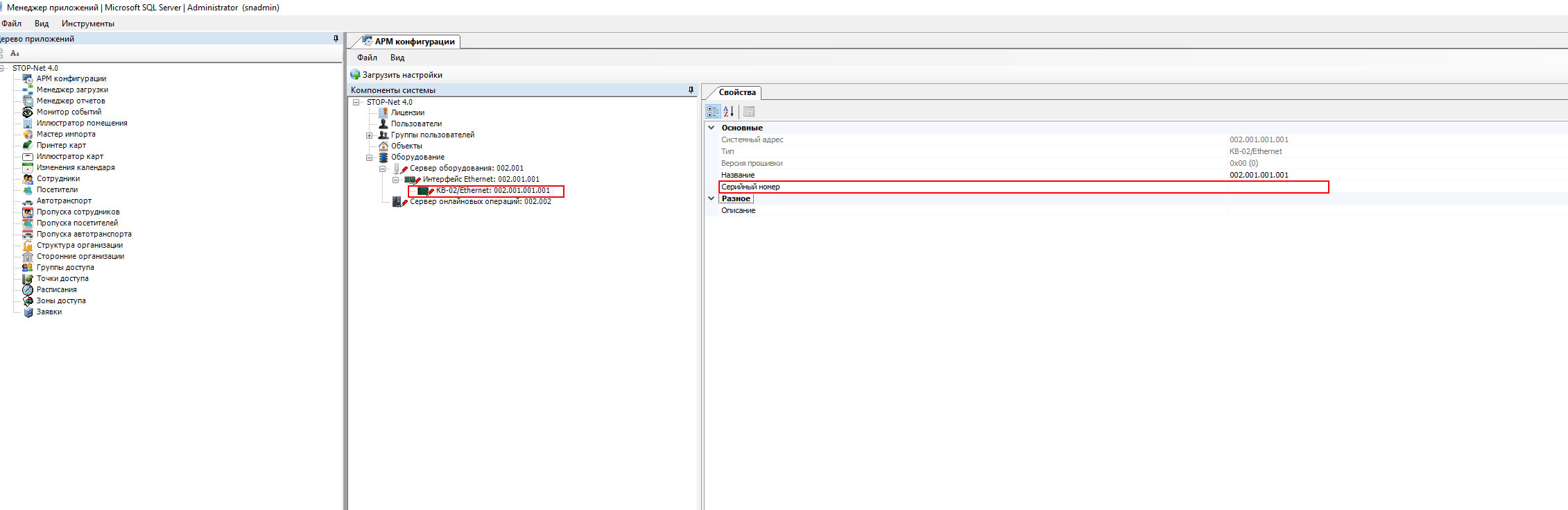
Кликаем правой кнопкой мыши по «КВ-02/Ethernet» и добавляем турникетный модуль «ТМ01». В свойствах заполняем название и серийный номер устройства. Название можно написать любое, это нужно только для того, чтобы легче было понять через какую именно точку была совершена регистрация. Серийный номер наклеен на самой плате ТМ01.
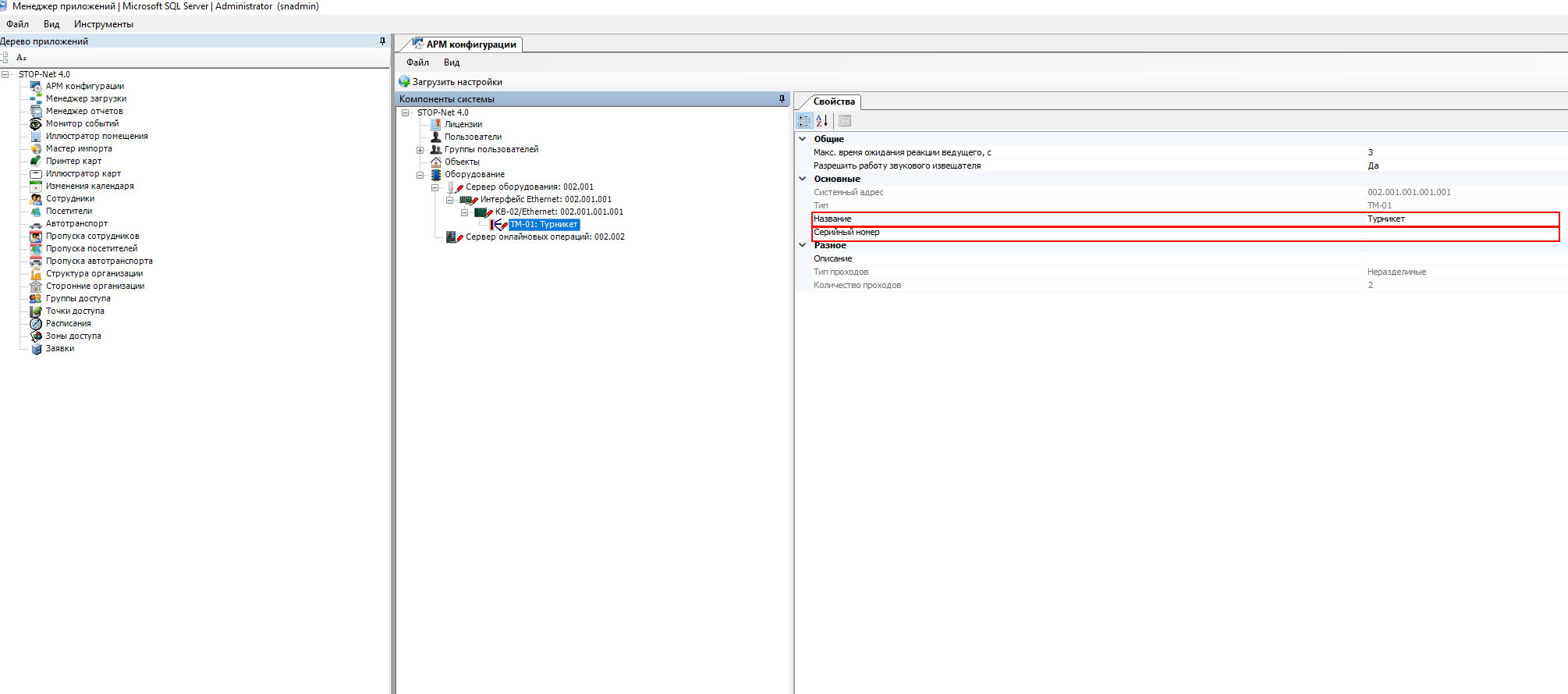
По завершению добавления оборудования и заполнения свойств всех добавленных устройств, следует провести «загрузку настроек оборудования».
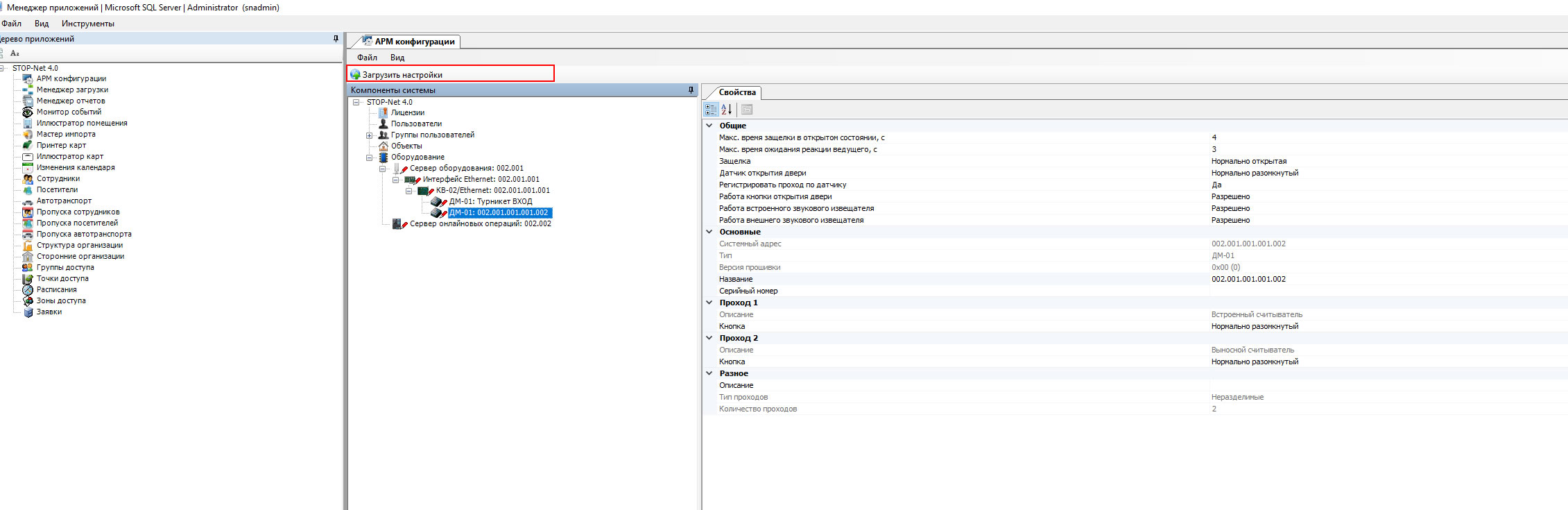
Если все сделано верно и оборудование подключено правильно, напротив всех элементов должны появиться зеленые галочки.

Если этого не произошло, тогда нужно проверить правильно ли вписаны серийные адреса устройств и правильно ли выполнено физическое подключение устройств. Здесь же рекомендуем включить «автоматический опрос оборудования», по умолчанию эта функция отключена. Эта функция даст вам знать о потере связи с каким-то из устройств. Открываем вкладку «файл»> «настройки», активируем «опрос оборудования» и выставляем частотность проведения автоматического опроса.
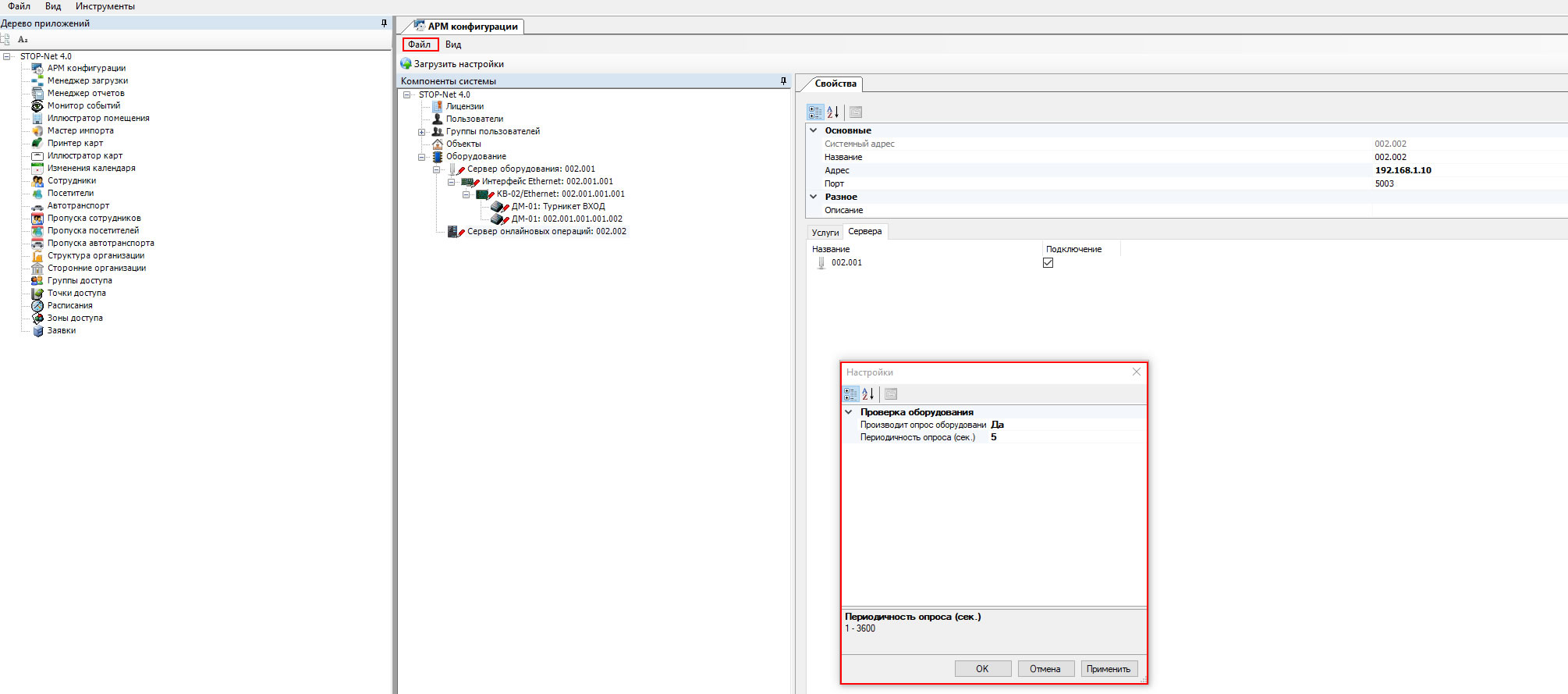
Дальше заходим во вкладку «объекты», кликаем правой кнопкой мыши и добавляем «турникет».
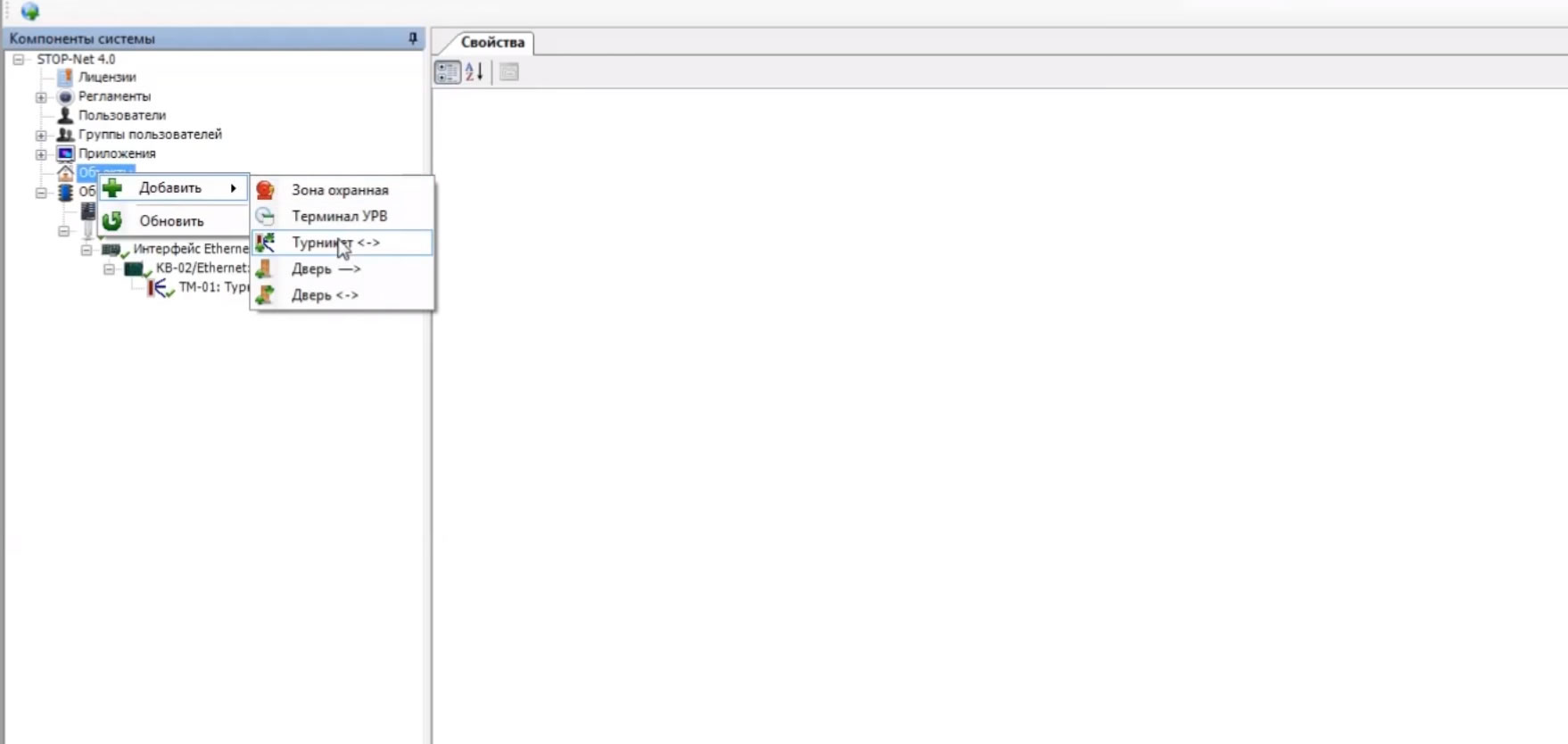
В свойствах нашей точки доступа заполняем следующие поля:
- «Регламенты» — выбираем регламент СКУД 3.5.1;
- «Устройства»— выбираем из выпадающего списка наше устройство. Если у Вас, например: 5 турникетов, то нужно добавить в объектах 5 турникетов и для каждого выбрать соответствующее устройство (ТМ01);
- «Ориентация направления прохода» — этот параметр нужен для того, чтобы можно было программно поменять направление прохода по каждой из точек, без демонтажа устройств;
- «Название» — название точки доступа;
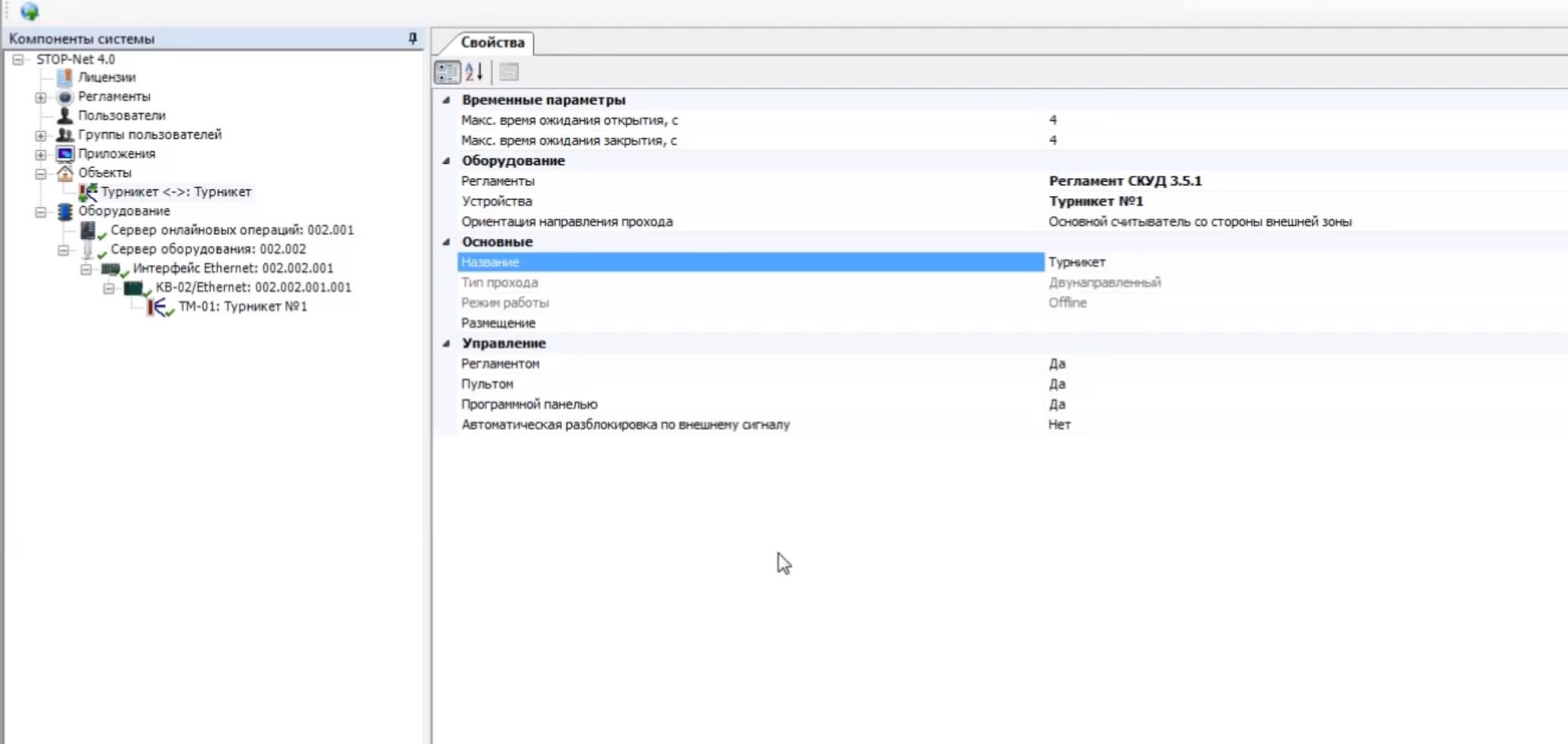
На этом добавление и настройка оборудования закончены, можно переходить к настройке зон доступа.
Видео настройки оборудования, связка ТМ01 + два СПКС04
3.1. Турникет стороннего производства: два устройства ДМ01
Заходим в «АРМ конфигурации», кликаем правой кнопкой мыши по вкладке с названием «оборудование». Добавляем «сервер оборудования» и «сервер онлайн операций».
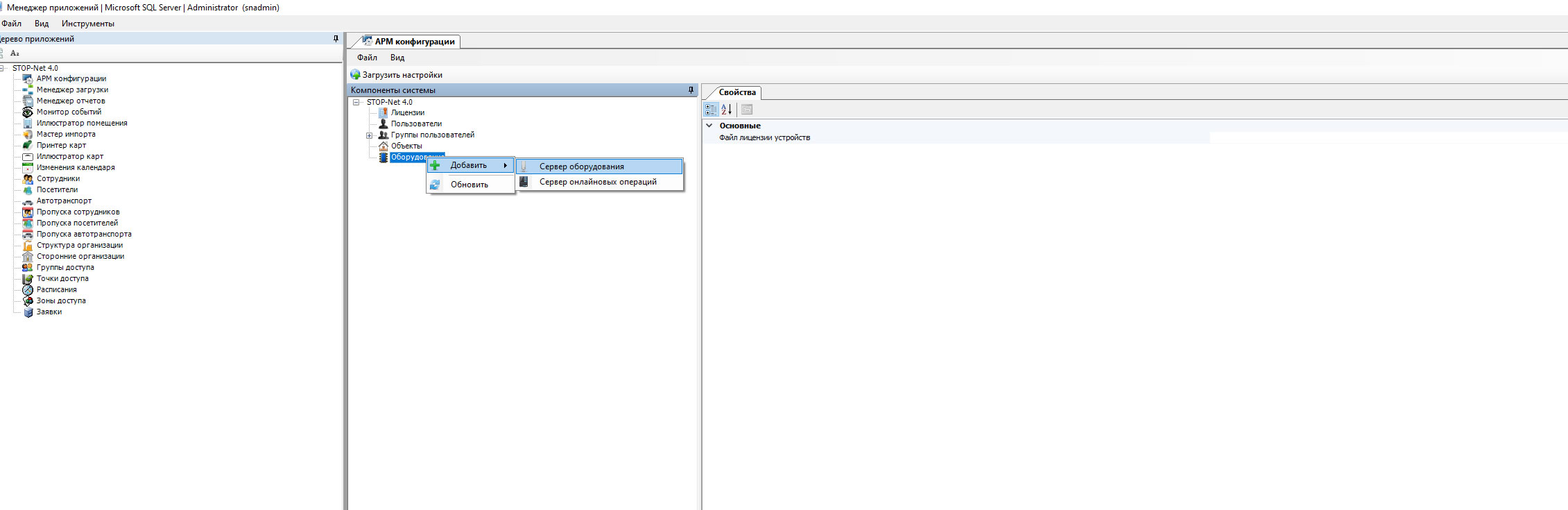
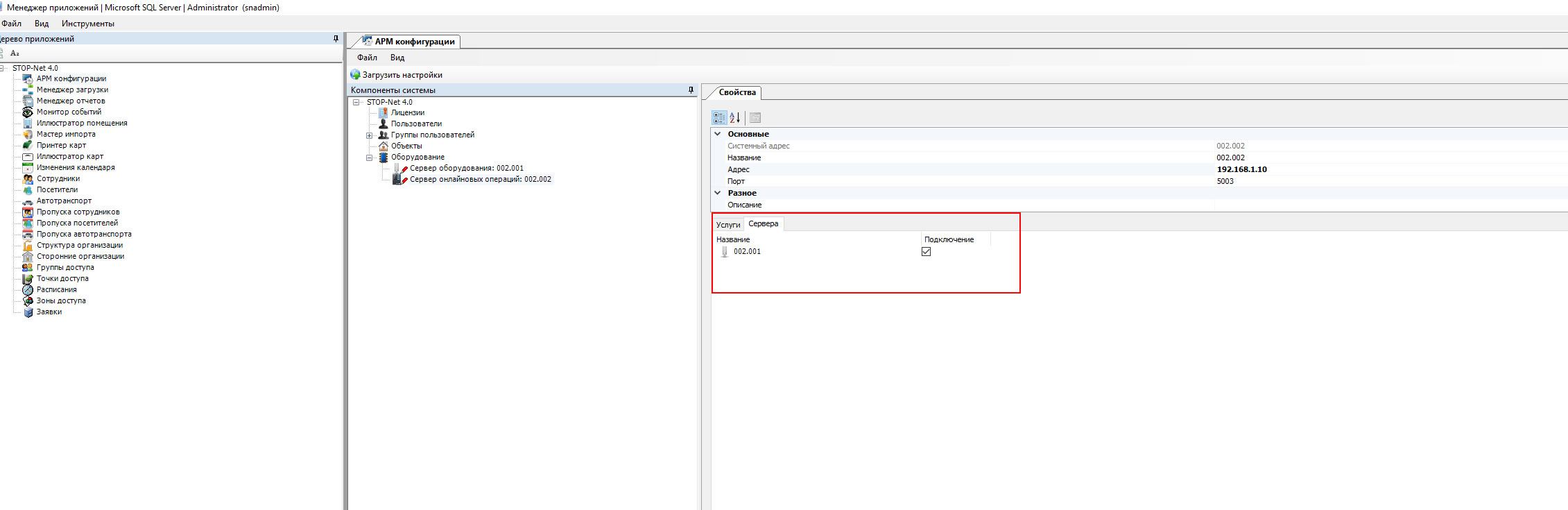
Теперь нужно задать настройки обоим серверам. Выбираем «сервер оборудования», справа откроется окно с свойствами сервера. В поле «адрес» пишем IP адрес компьютера (сервера).
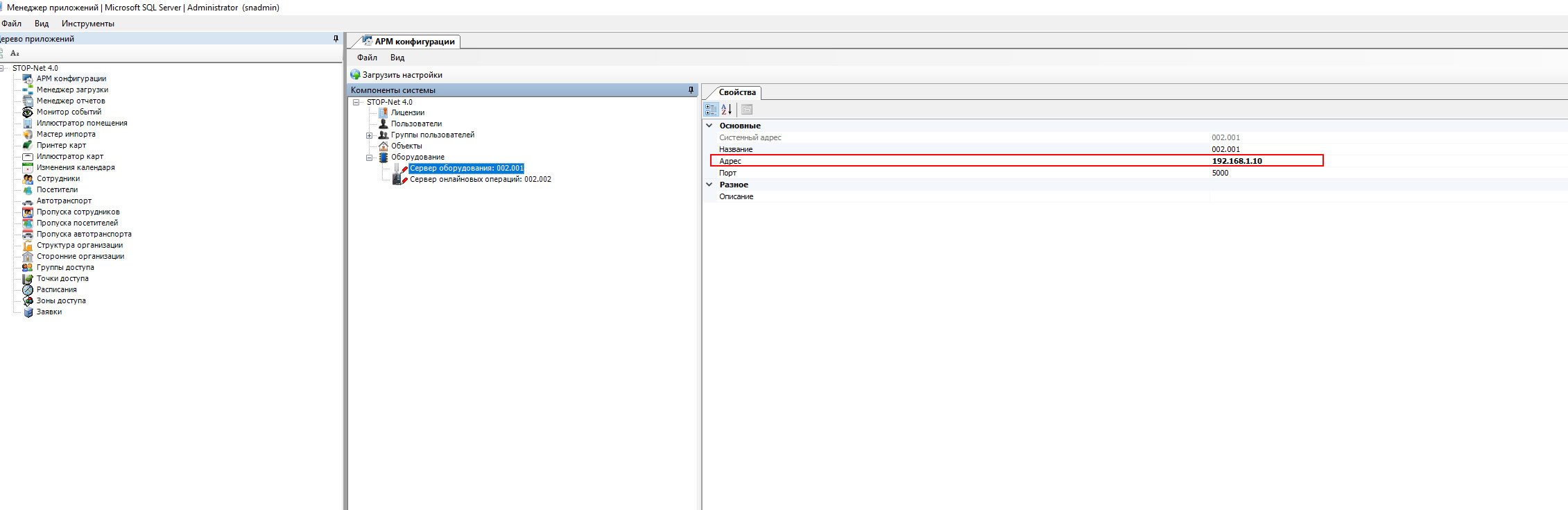
Далее заполняем св-ва «сервера онлайновых операций». В поле «адрес» пишем IP адрес компьютера (сервера). Во вкладке «услуги» взводим галочки на:
- Контроль посетителей;
- Экспресс загрузка;
- Контроль нарушений;
- Во вкладке «сервер» взводим галочку на наш сервер.
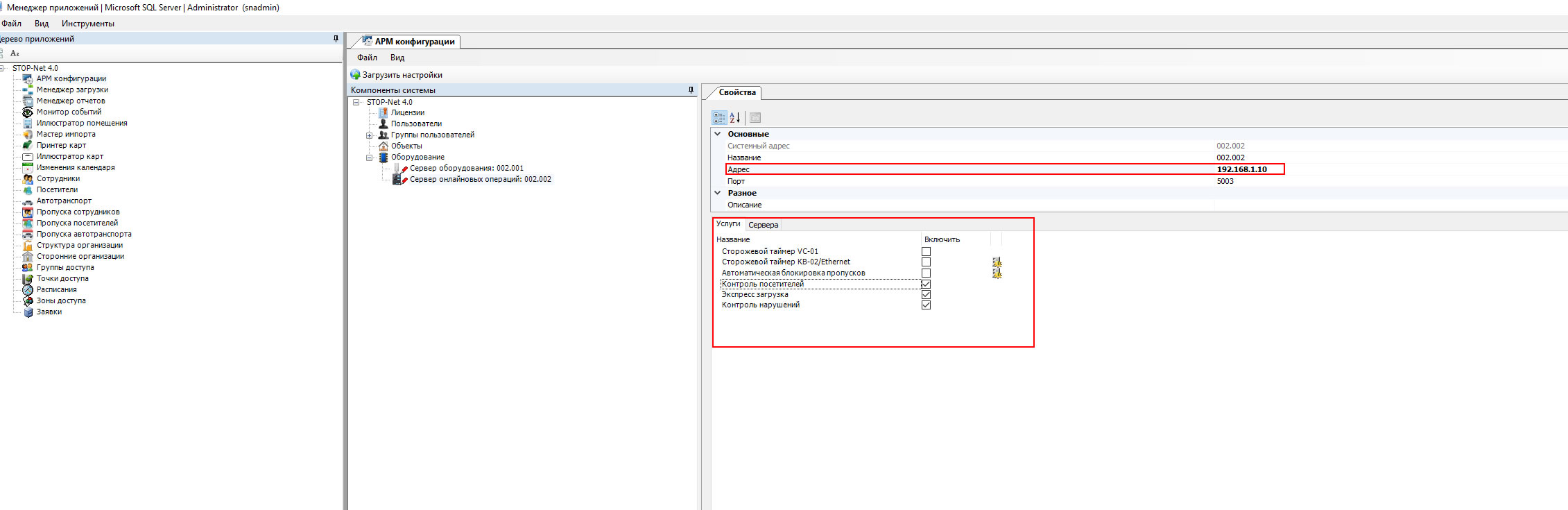
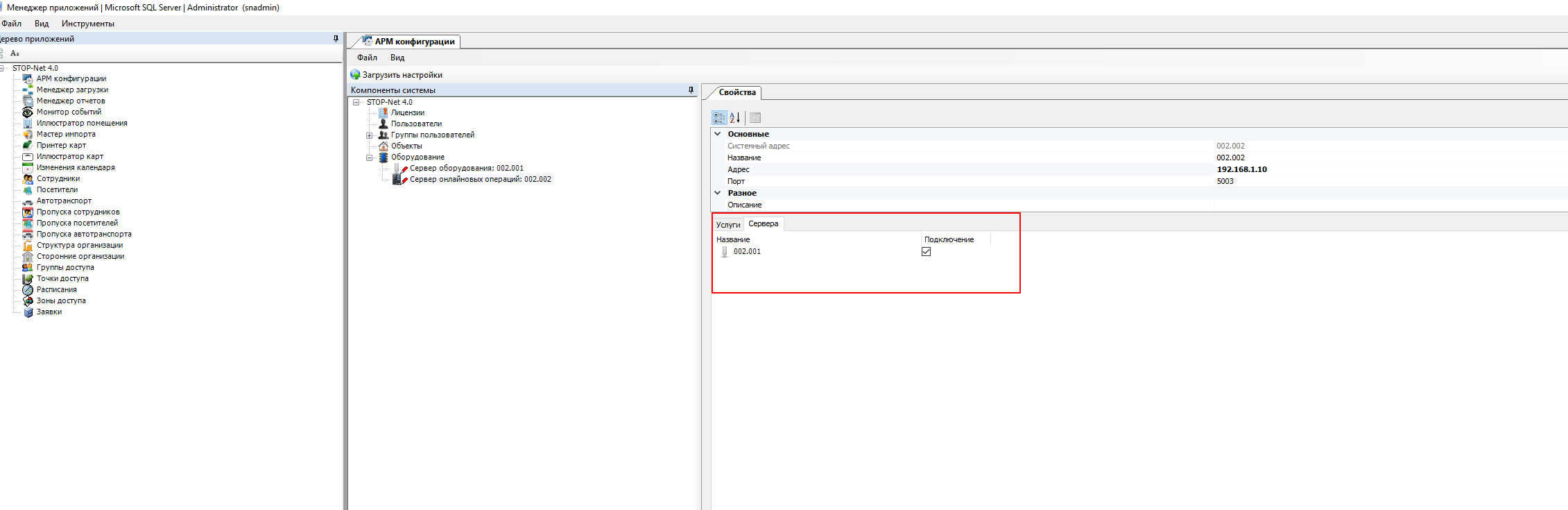
Далее переходим к добавлению Ethernet контроллера КВ02 Net и устройств ДМ01. Кликаем правой кнопкой мыши по вкладке «сервер оборудования», добавляем «интерфейс Ethernet». В свойствах вписываем IP адрес контроллера КВ02 Net.
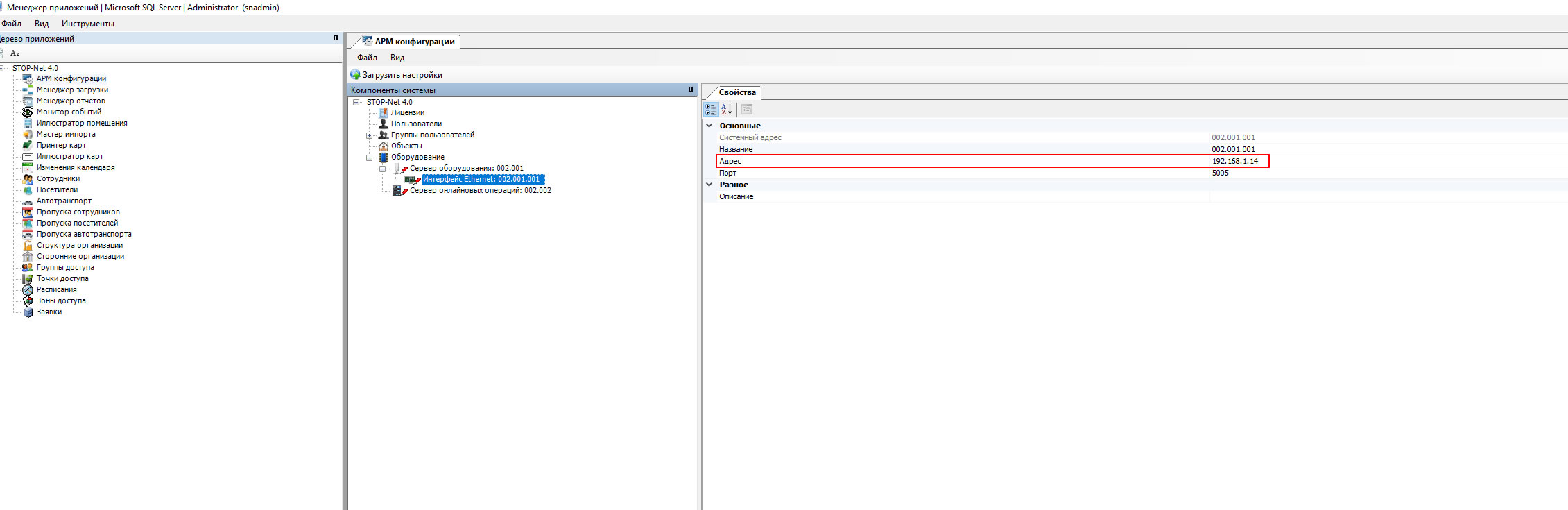
Кликаем правой кнопкой мыши по «интерфейс Ethernet» и добавляем «КВ-02/Ethernet». В свойствах контроллера, в окне «серийный номер», вписываем номер устройства. Этот номер написан на наклейке, которая находится на самой плате.
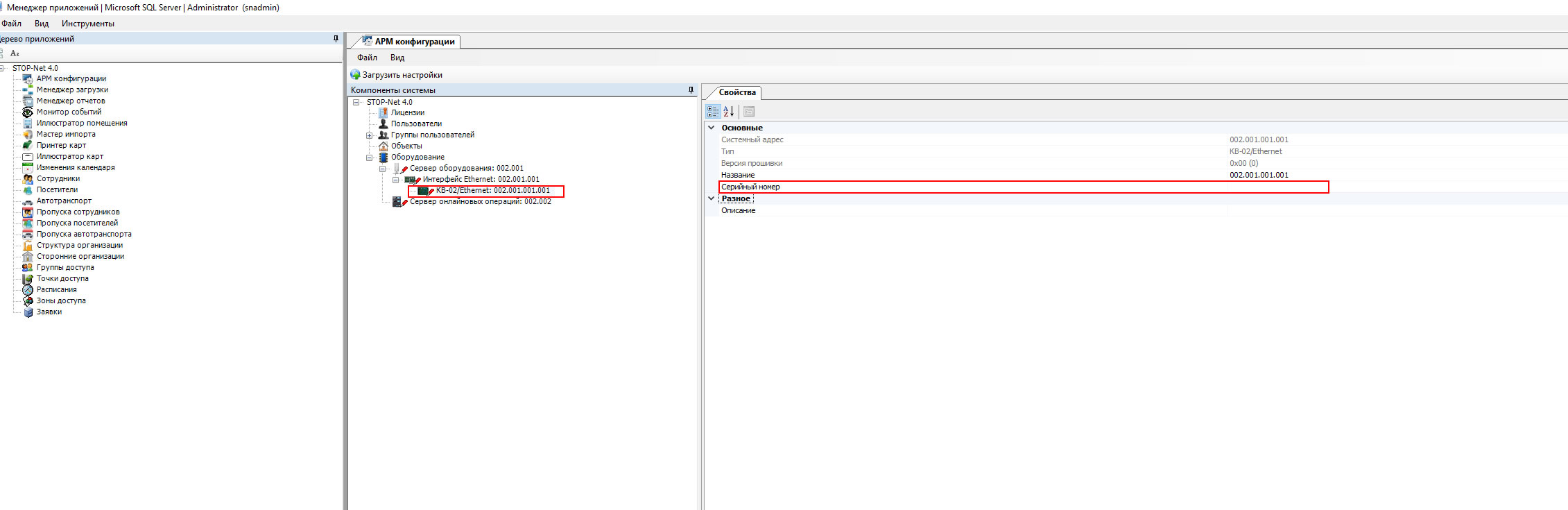
Кликаем правой кнопкой мыши по «КВ-02/Ethernet» и добавляем два модуля «ДМ01». В свойствах каждого из них нам нужно заполнить:
- «Защелка» — нормально закрытая;
- «Регистрировать проход по датчику» — нет;
- «Серийный номер» — он наклеен на самой плате устройства
- «Название» — тот ДМ01, который находится со стороны входа, нужно назвать «Турникет ВХОД», другой — «турникет ВЫХОД»;
Название устройства может быть любым, это только для того, чтобы потом легче можно было понять через какое устройство был осуществлен проход.
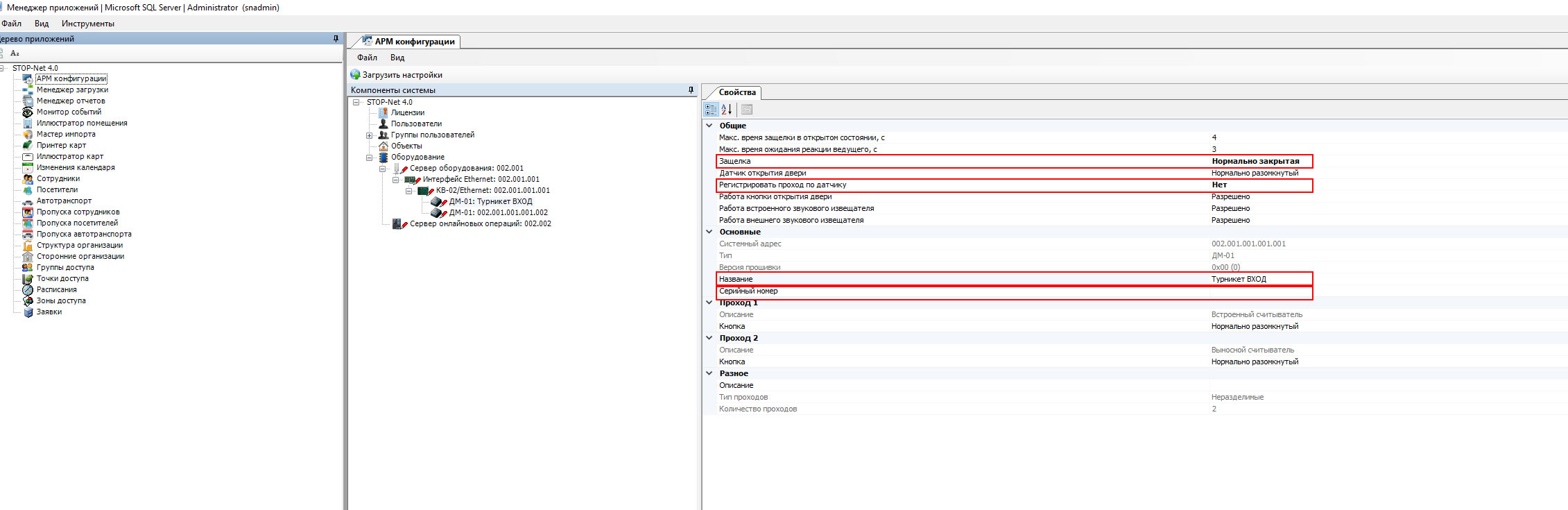
По завершению добавления оборудования и заполнения свойств всех добавленных устройств, следует провести «загрузку настроек оборудования».
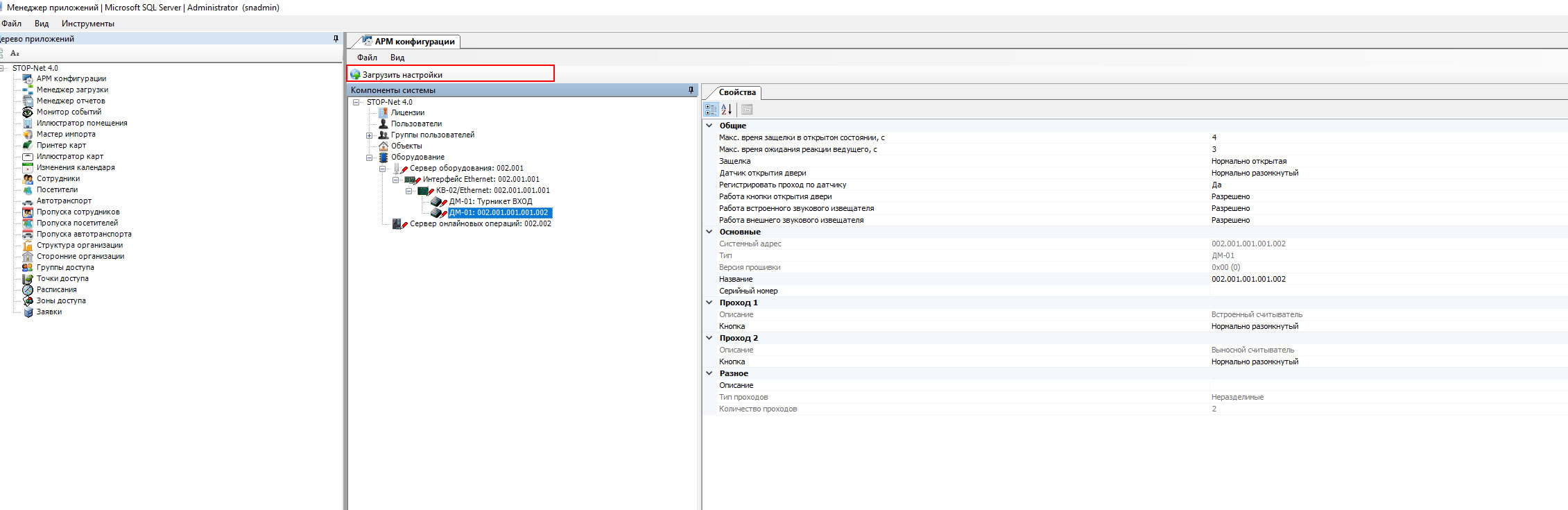
Если все сделано верно и оборудование подключено правильно, напротив всех элементов должны появиться зеленые галочки.

Если этого не произошло, тогда нужно проверить правильно ли вписаны серийные адреса устройств и правильно ли выполнено физическое подключение устройств. Здесь же рекомендуем включить «автоматический опрос оборудования», по умолчанию эта функция отключена. Эта функция даст вам знать о потере связи с каким-то из устройств. Открываем вкладку «файл»> «настройки», активируем «опрос оборудования» и выставляем частотность проведения автоматического опроса.
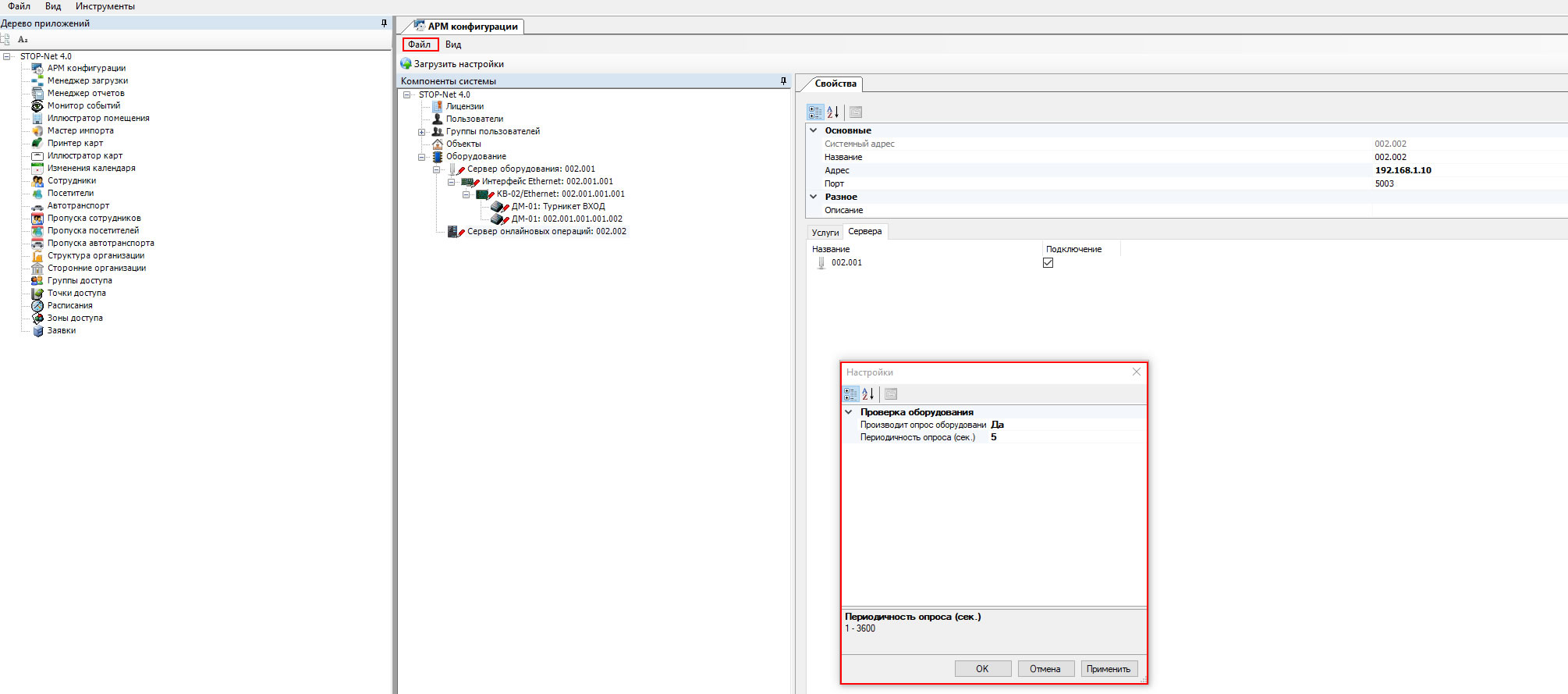
Дальше заходим во вкладку «объекты», кликаем правой кнопкой мыши и добавляем два объекта «односторонняя дверь».
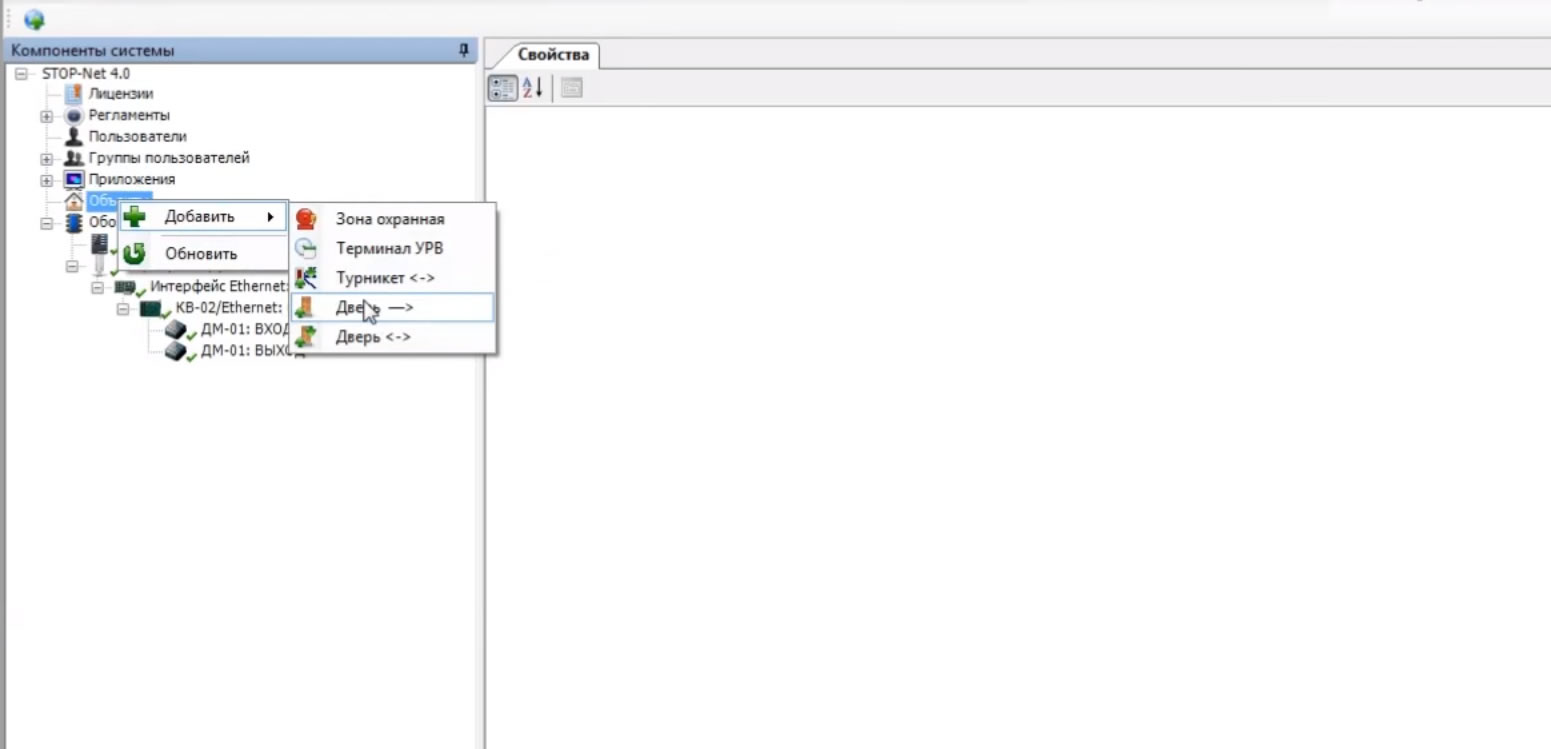
В свойствах каждой из дух точек доступа заполняем следующие поля:
- «Регламенты» — выбираем регламент СКУД 3.5.1;
- «Устройства» — выбираем из выпадающего списка наше устройство. Если у Вас, например: 5 дверей, то нужо создать 5 двухсторонних дверей и для каждой выбрать соответствующее устройство (ДМ01);
- «Ориентация направления прохода» — здесь выбираем с какой стороны находится основной считыватель (ДМ01), снаружи или внутри. Этот параметр нужен для того, чтобы можно было программно поменять направление прохода по каждой из точек, без демонтажа устройств;
- «Название» — название точки доступа;
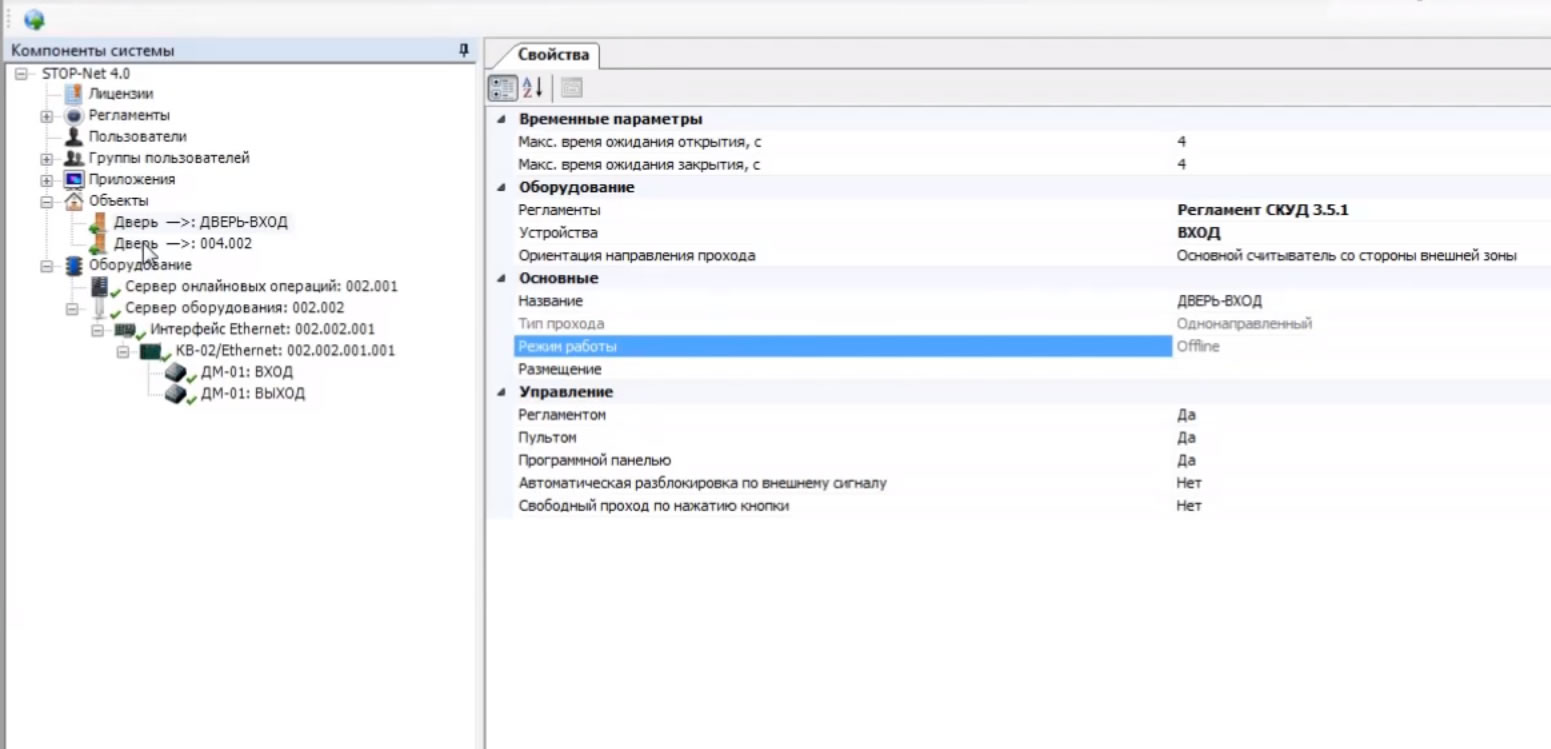
На этом добавление и настройка оборудования закончены, можно переходить к настройке зон доступа.
Видео настройки оборудования, связка два ДМ01
4. Добавление зон и точек доступа
Далее нужно добавить зоны доступа и привязать добавленное оборудование к определенным точкам контроля доступа. Это необходимо для того, чтобы система могла понять в какой зоне находится сотрудник и через какую точку доступа он туда попал.
Начнем с добавления зональности. Заходим в «зоны доступа», здесь по умолчанию добавлена одна внешняя зона — «улица», кликаем по ней правой кнопкой мыши и добавляем еще одну. В свойствах новой зоны меняем ее название на «внутренняя территория» (название может быть любым). В свойствах обеих зон выбираем «задействовать в системе контроля нарушений правил прохода» — да. В итоге мы имеем внешнюю зону «улица» и внутреннюю зону «внутренняя территория», которые задействованы в системе контроля нарушений. Это самый простой пример, когда у нас одна точка или несколько контрольных точек, но они все ведут с улицы во внутреннюю территорию.
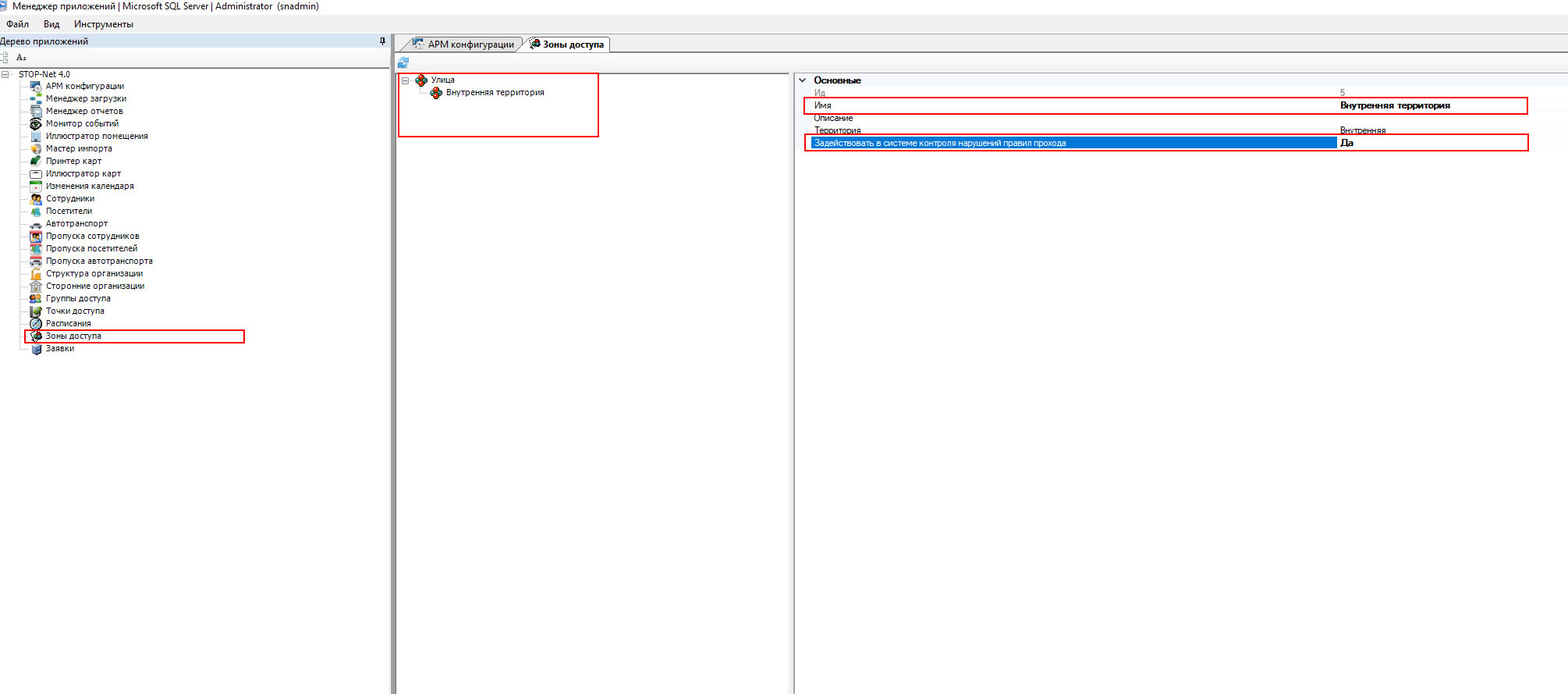
Если у Вас более сложный вариант и нужно учитывать зоны вложения, например: человек заходит из улицы, через турникет и попадает в зону «холл», в холле у нас есть еще 4 двери, оснащенные системой контроля доступа, которые ведут в помещения с названиями «цех №1», «цех №2», «цех №3» и «цех №4». Если у нас стоит задача учитывать рабочее время сотрудников из разных цехов только тогда, когда они находятся на территории своего цеха. Тогда нам нужно добавить в систему все эти зоны. Мы будем иметь одну внешнюю зону «улица», которая ведет во внутреннюю зону «холл». Из зоны «холл» мы можем попасть в четыре зоны: «цех №1», «цех №2», «цех №3» и «цех №4».
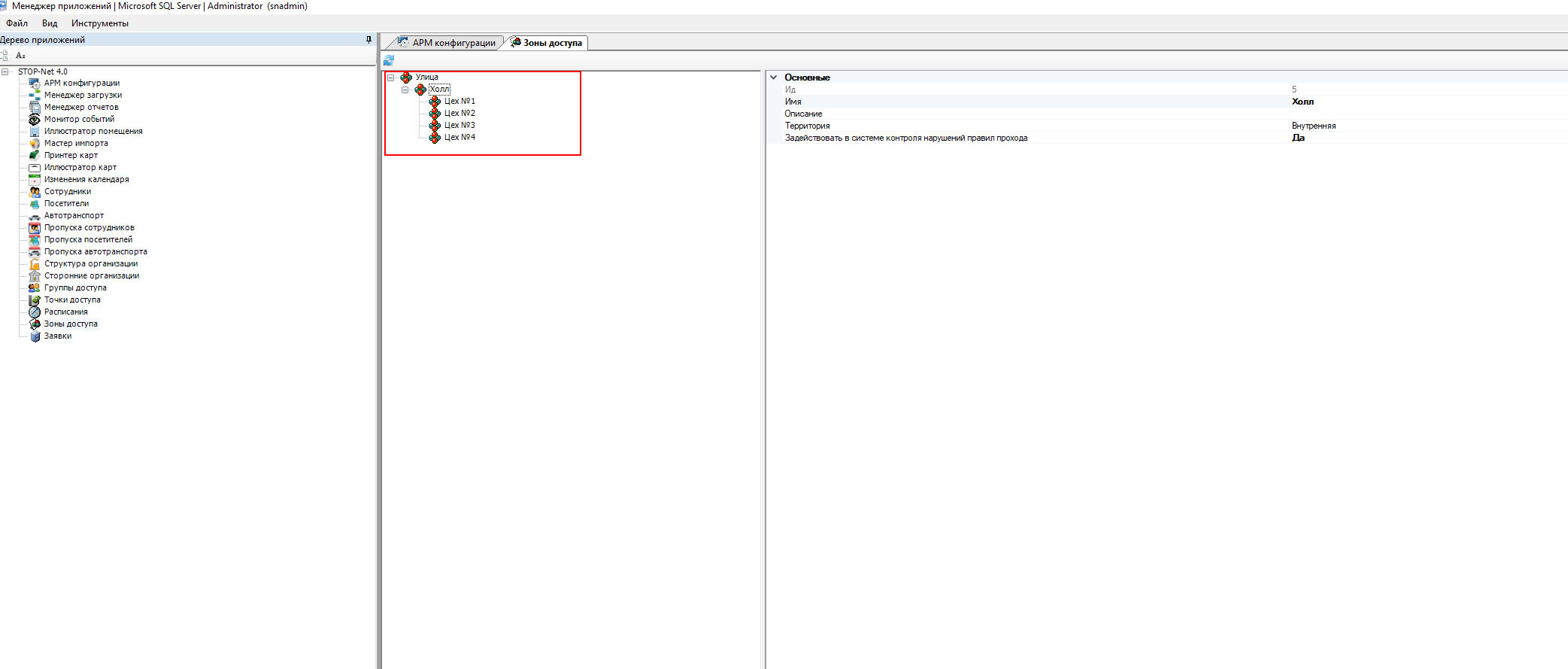
Инструментарий программы позволяет добавить зональность для любой структуры, внутренние зоны, зоны вложения и т. д.
Добавляем точки доступа. Заходим в «точки доступа», в этой вкладке будут отображены все элементы оборудования, которые вы добавили в «АРМ конфигурации». Здесь нужно выбрать правильную зональность для существующего оборудования — это даст возможность системе понять, куда попадает человек при пересечении той или иной точки контроля доступа.
Кликаем по элементу оборудования (ДМ01 или ТМ), справа открываются его свойства. Допустим у нас одна дверь, на базе связки оборудования «ДМ01+ СПКС04», тогда выбираем вход в зону — «внутренняя территория», выход из зоны — «улица».
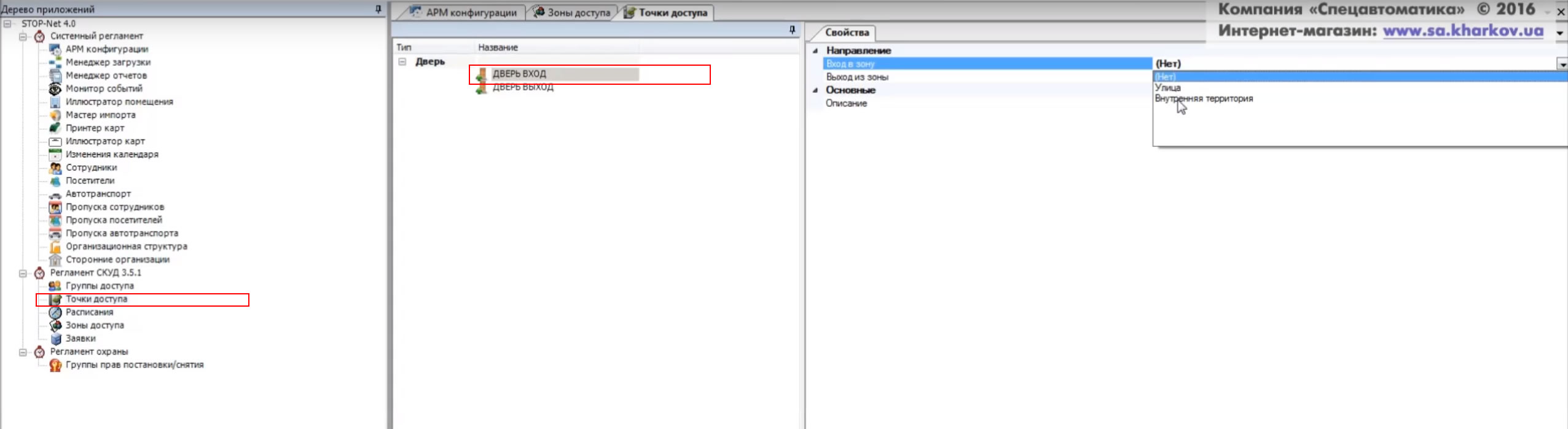
В таком случае, когда сотрудник будет делать регистрацию на вход, то он будет попадать из «улицы» во «внутреннюю территорию», когда регистрация на выход — то в обратном направлении. Для связки оборудования «ТМ01 + СПКС04» принцип добавления зональности такой же.
Внимание!!! Если у нас турникет на котором установлены «два модуля ДМ01», тогда нужно выбрать вход в зону — «внутренняя территория», выход из зоны — «улица», на обоих устройствах одинаково.
Какое бы количество точек мы не имели, на данном этапе, по принципу описанному выше, нужно задать зональность для каждой из существующих точек.
Видео добавление зон и точек доступа
5. Настройка Stop-Net 4.0 – создаем фактические расписания доступа на территорию
Далее необходимо создать расписания доступа на территорию, для того, чтобы система могла понять какой именно сотрудник, в какой период времени может осуществить проход через конкретную точку доступа. Внимание!!! Не путайте эти расписания с графиками учета рабочего времени, к рабочему времени сотрудников это отношения не имеет, это расписания фактической возможности доступа на территорию.
Заходим в расписания, кликаем правой кнопкой мыши по папке и добавляем первое расписание.
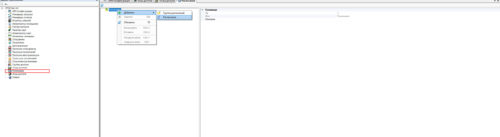
Здесь сразу нужно оговориться, что программа не понимает какой сейчас день недели, все дни расписания имеют свой порядковый номер. Заданное расписание работает по циклическому принципу, бесконечно. Например: если мы создали 7 дней расписания, 5 из них рабочие, 2 выходных, то после окончания расписания, на 8й день, для программы опять наступит первый (система будет руководствоваться графиком, который задан для дня с порядковым номером 1). Если мы создаем расписание на 14 дней, то на 15й день, для системы снова наступит первый.
Есть смысл создавать 7, 14 или более дней, если в расписании есть какие-то изменения. Например, если нужно чтобы человек мог войти на работу с понедельника по пятницу, а на выходных не мог, то нужно создать расписание 7 дней, чтобы показать два выходных (рабочие дни с порядковыми номерами 1-5 и выходные с порядковыми номерами 6 и 7), на 8й день снова наступит понедельник и это расписание будет работать вечно. Если сотрудник работает одну неделю в первую смену, а вторую — во вторую, тогда нужно создать расписание на 14 дней, по завершению цикла, на 15й день, сотрудник снова будет иметь доступ по расписанию для первой смены. Если у нас общий доступ во все дни, тогда достаточно просто задать расписание на один день и он будет повторяться каждый следующий.
Приступим к созданию расписаний. Сперва нужно заполнить свойства расписания, а именно:
- «Имя» – любое название;
- «Дата начала» – если у в нашем расписании присутствует более одного дня, нужно выбрать дату, которая совпадает с реальным днем начала действия расписания. Например: если Вы хотите пн-пт рабочие дни, а сб-вс выходные, тогда нужно выбрать датой начала понедельник, чтобы первый день расписания, с порядковым номером 1, совпадал с понедельником;
- «Длительность расписания» – здесь можно выбрать сколько дней будет в нашем расписании. Один день, три, семь, четырнадцать — нужно выбрать подходящее количество для конкретно взятого случая;
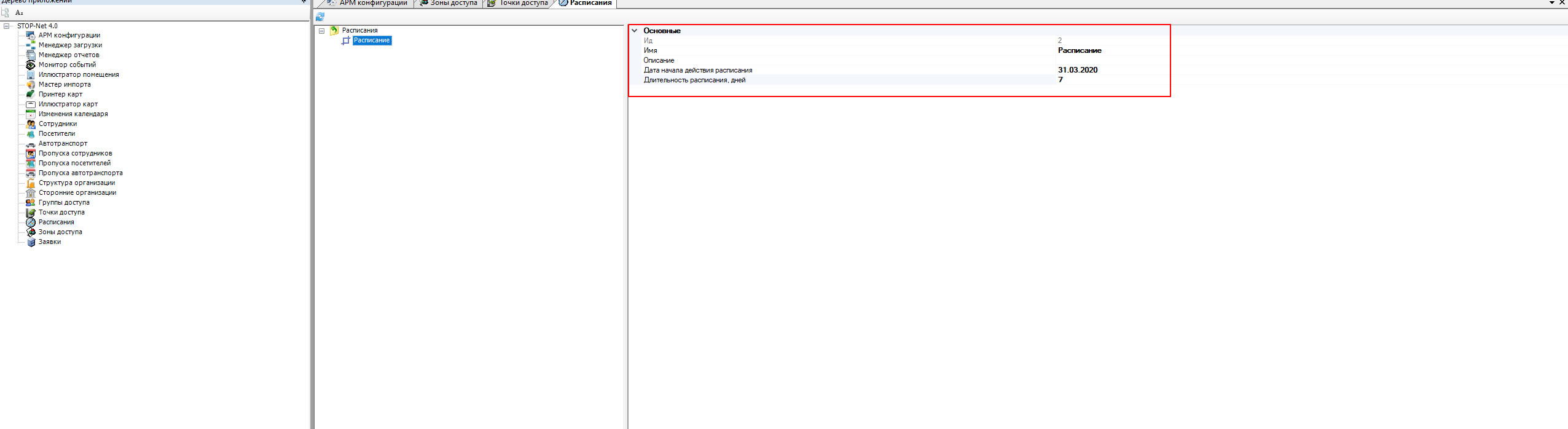
Далее нужно добавить дни расписания и временные периоды возможности доступа на территорию. Рассмотрим случай семидневки, с двумя выходными днями.
Кликаем правой кнопкой мыши по «расписание» и добавляем первый период — это первый день расписания. В появившемся окне, мы видим порядковые номер 1, выбираем временной диапазон в течении которого сотрудникам можно будет входить и выходить через выбранные точки доступа. Называем этот период понедельником.
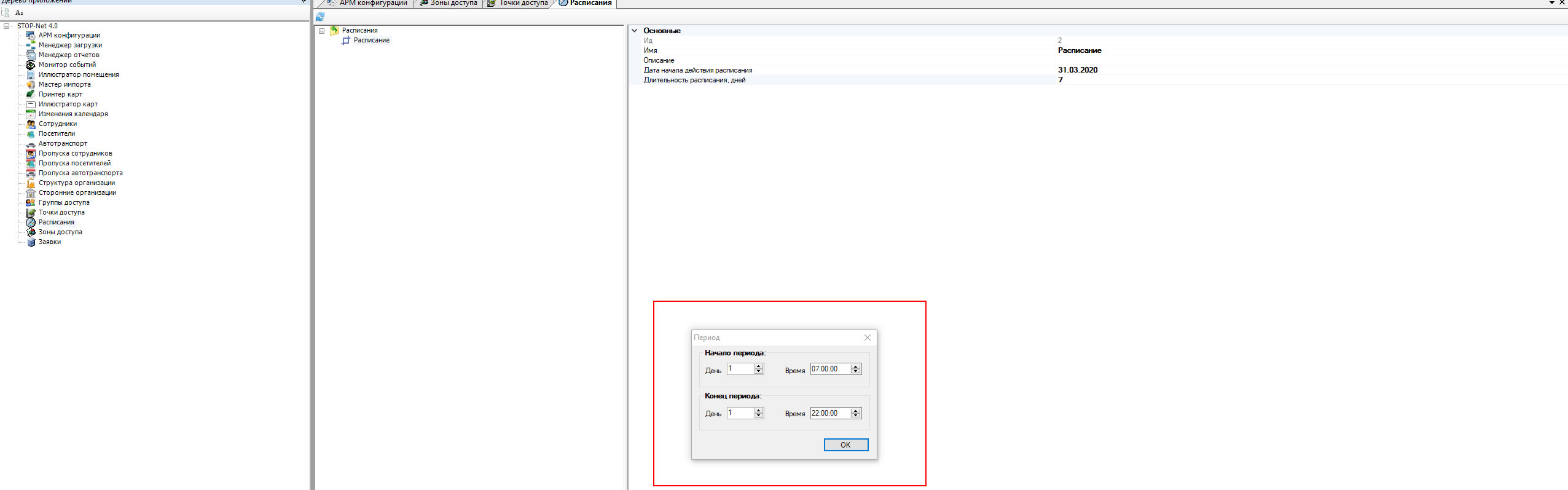
По аналогии создаем семь дней недели. Каждый следующий период будет со следующим порядковым номером. День с порядковым номером 1 — понедельник, с порядковым номером 7 — воскресенье. Таким образом у нас образовалось расписание состоящее из 7и дней. Теперь нужно выбрать для каждого из дней, через какие именно точки доступа будет разрешено перемещение сотрудников. Кликаем правой кнопкой мыши по первому дню, выбираем «точки доступа». В списке появятся все существующие точки доступа, здесь можно выбрать одну или несколько из них.
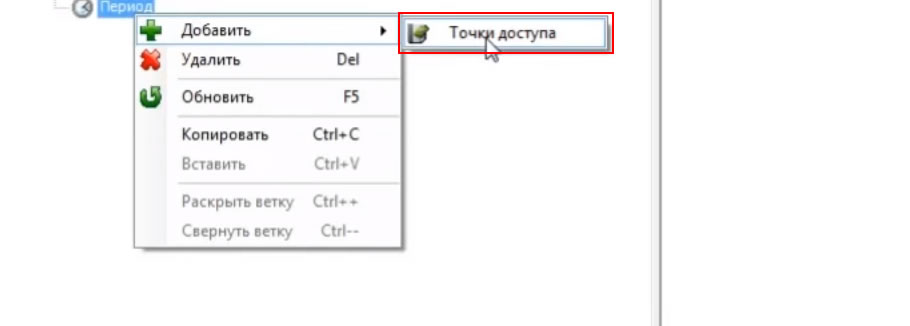
Таким же образом, выбираем точки доступа для остальных рабочих дней. Для выходных дней не добавляйте точки доступа и сотрудники не смогут открыть дверь/турникет в эти дни.
Этот инструмент также дает возможность разграничить доступ по временному и зональному принципу для сотрудников предприятия. Например: у нас есть две точки доступа «отдел №1» и «отдел №2», к каждому из отделов привязаны сотрудники, которые работают на их территориях. Стоит задача разграничить доступ, чтобы сотрудники «отдела №1» не могли войти в «отдел №2». Создаем рабочее расписание для сотрудников «отдела №1»: в точках доступа, выбираем только дверь ведущую в «отдел №1», а для сотрудников «отдела №2»: в точках доступа, выбираем только дверь ведущую в «отдел №2». А, например, для руководства, создаем третье расписание, и выбираем в точках доступа обе точки. В таком случае мы получим работников имеющих доступ только в свои отделы и руководство, которое имеет доступ везде.
По такому принципу можно гибко настроить расписания для любой структуры организации предприятия. Внутренняя память контроллера КВ02-Net поддерживает 128 расписаний доступа.
Если есть необходимость, то можно создать несколько временных периодов, в течении одного рабочего дня. Временные интервалы, в рамках одного рабочего дня, не должны пересекаться между собой.
Видео добавления расписаний доступа на территорию
6. Настройка USB считывателя УП-125
Данное устройство необходимо для занесения бесконтактных карт в базу данных системы контроля доступа Stop-Net 4.0. Подключаем устройство к свободный порт USB. Сперва нужно установить драйвер для этого устройства — открываем установочный диск, заходим в папку «Data»>«Driver UP-12501»>«CP210x_Windows_Drivers» и запускаем «CP210xVCPInstaller_x64.exe». Если Ваша система Windows свежее чем Vista. В случае, если Вы пользуетесь Windows Vista или еще более старой версией, тогда запускайте файл «CP210x_VCP_Win_XP_S2K3_Vista_7.exe».
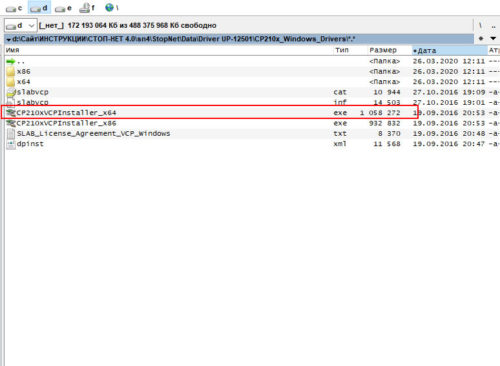
После установки драйвера нужно убедиться, что устройство определено и встало на нужный COM порт. Для этого заходим в Диспетчер задач, открываем вкладку «Порты (COM и LPT)». Здесь должно появиться наше устройство «Silicon Labs CP210x USB to UART Bridge (COM3)», обычно устройство садится на COM3, но может быть и другой номер.
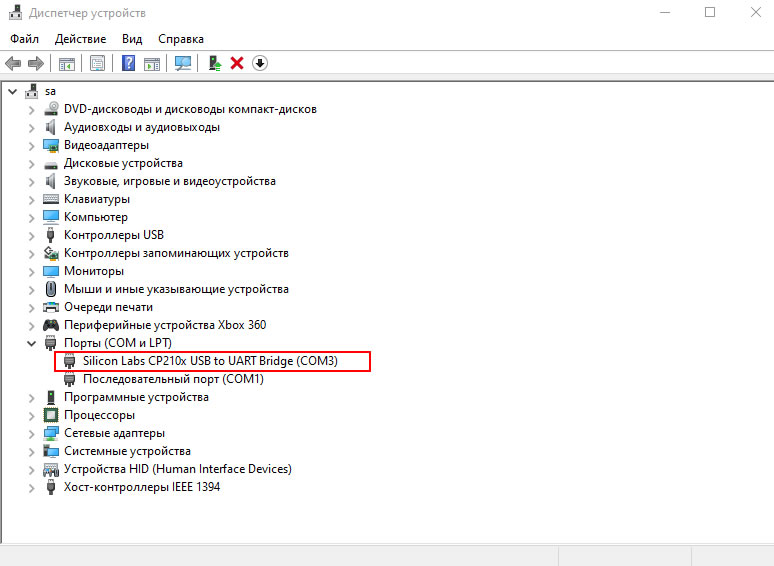
Если устройство не появилось в этой вкладке, а висит с восклицательным знаком — это говорит о том, что устройство не определено, установлен не правильный драйвер. Попробуйте установить другой/удалить и переустановить существующий/ отключить устройство от USB порта и подключить снова.
Если драйвер установлен успешно, тогда можно перейти к настройке USB считывателя в менеджере приложений Stop-Net 4.0. Открываем вкладку «пропуска сотрудников», далее открываем иконку «настройка считывателей карточек». В открывшемся окне настроек нужно заполнить:
- «Включено» — да;
- «Модель»— оставляем то, что там выбрано;
- «Порт» — здесь нужно выбрать COM порт, на который встал USV считыватель. Это отображается в диспетчере задач;
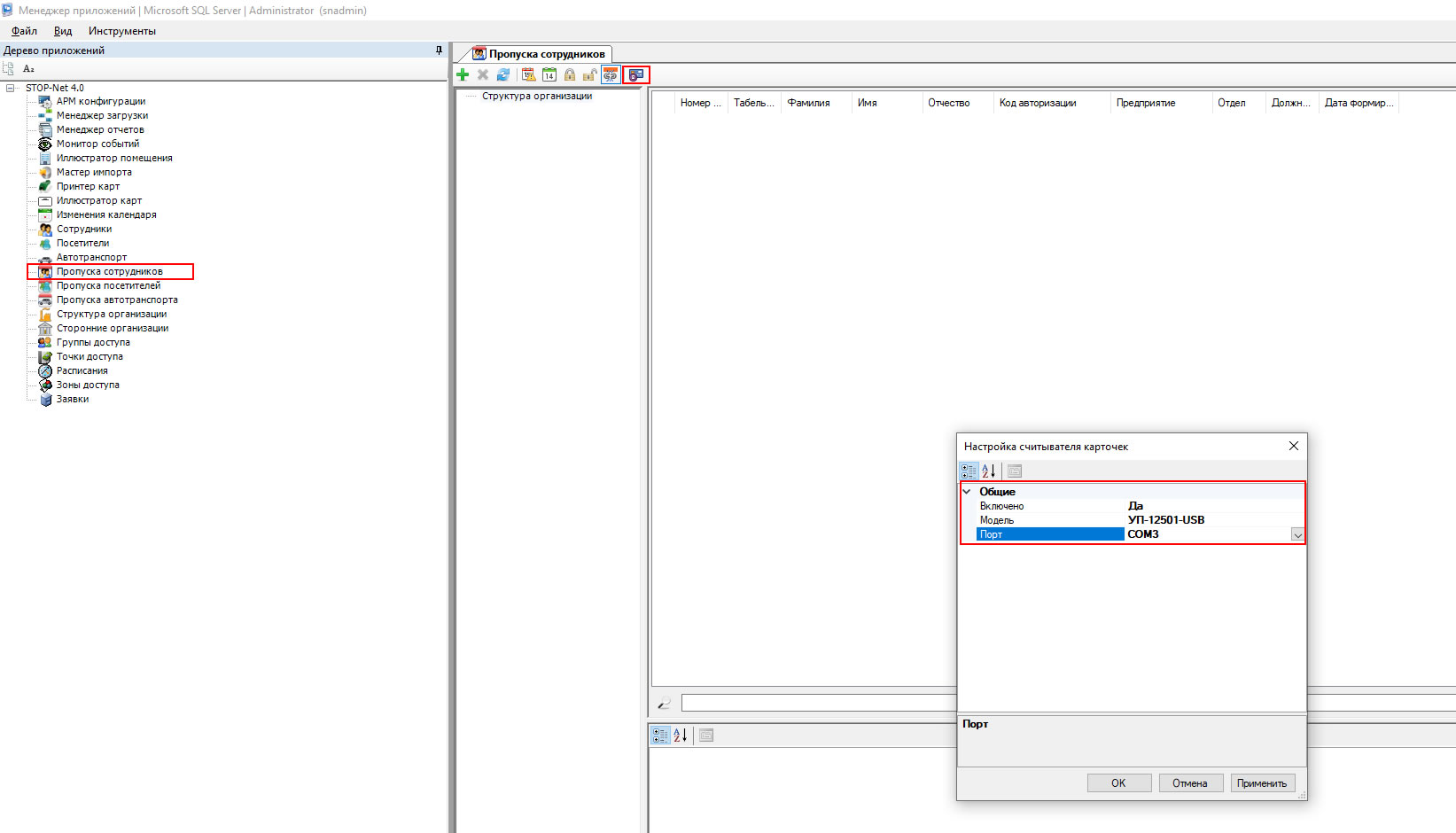
7. Построение структуры организации и добавление пропусков
Следующим шагом нужно создать структуру организации, создать сотрудников, добавить пропуска сотрудников и распределить персонал по соответствующим отделам.
Начнем с создания организационной структуры. Открываем вкладку «структура организации», кликаем на «+» или правой кнопкой мыши по надписи «структура организации» и добавляем нужные отделы. При выборе каждого из отделов, справа открывается меню с его свойствами, у Вас есть возможность изменить его название, а также заполнить информацию, которую Вы считаете необходимой.
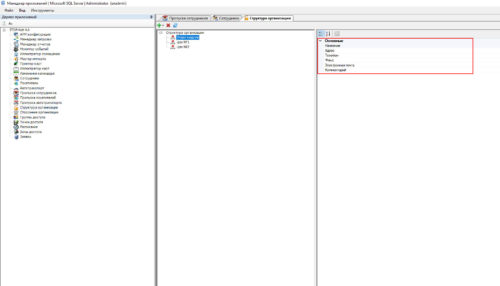
Далее создаем сотрудников. Переходим во вкладку «сотрудники», слева у нас отображается структура организации, она дублируется из одноименного раздела. Для того, чтобы создать сотрудника, нужно нажать на «+». В правом окне появится «первая запись в виде прочерков». Кликаем правой кнопкой мыши по этой записи, внизу появятся «свойства сотрудника», которые необходимо заполнить.
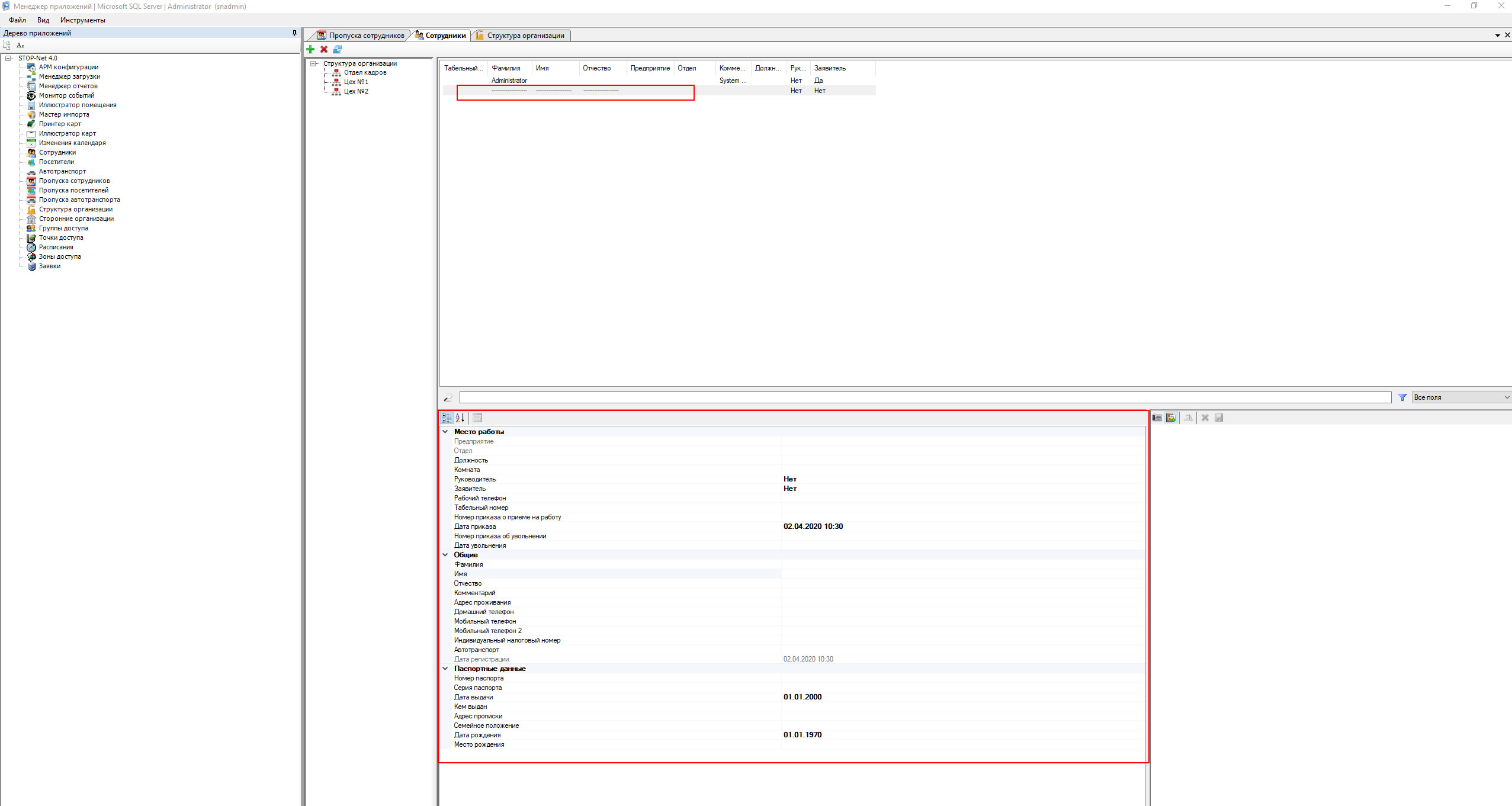
Из обязательных полей, нужно заполнить:
- «Фамилия»;
- «Имя» ;
- «Отчество»;
В свойствах сотрудника предусмотрено цела масса полей, с контактной информацией о сотруднике, паспортные данные, данные по месту работы — все это можно заполнить, но не обязательно.
Окно, которое находится справа от окошка со свойствами — это «раздел фотографий». После того, как мы заполним ФИО сотрудника, у нас станут активными две иконки:
- «Сделать снимок» – позволяет сделать фото при помощи Web камеры;
- «Добавить рисунок» – позволяет выбрать фото, которое находится на данном компьютере.
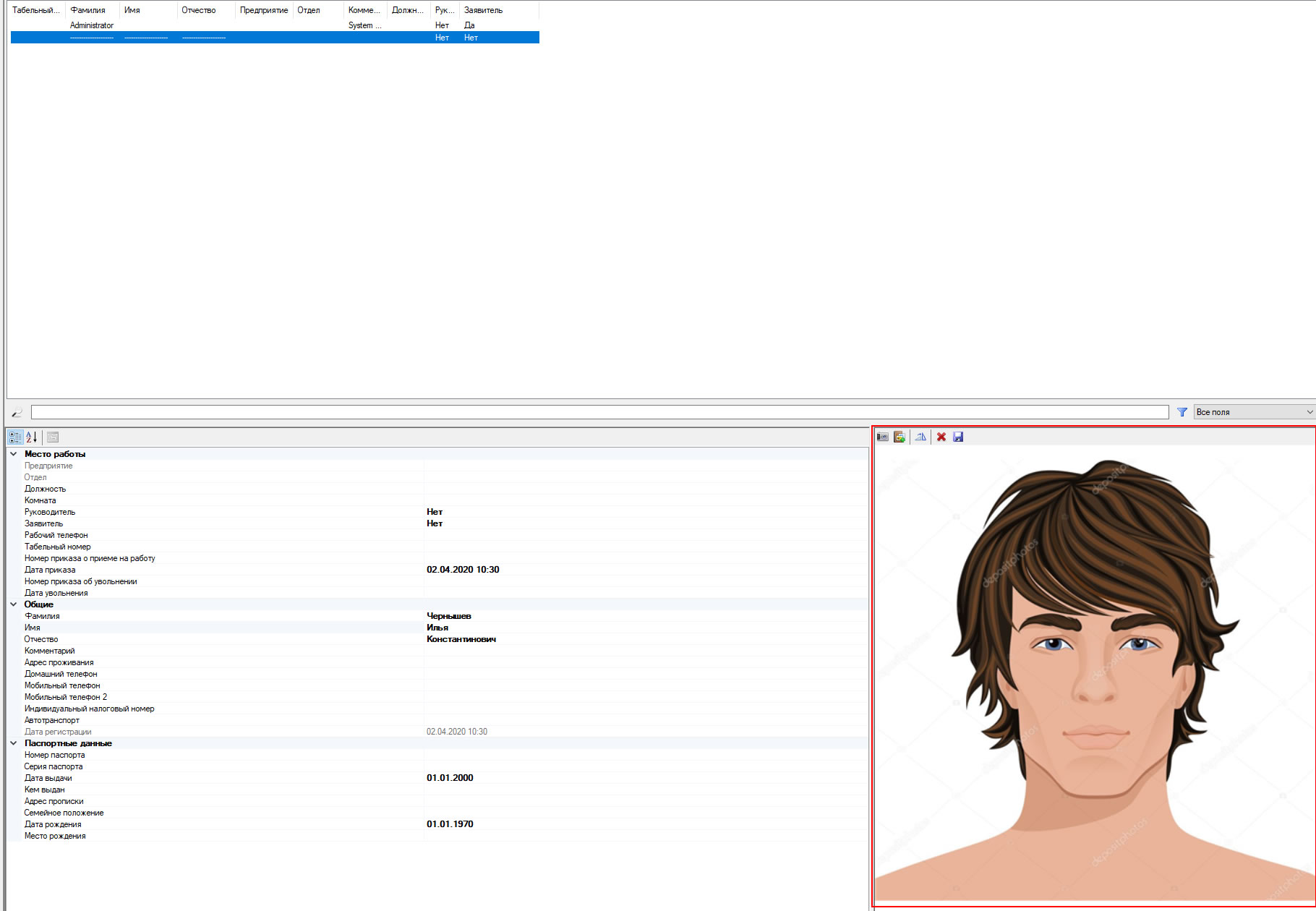
Таким образом привязываем фото к сотрудникам. Далее, в момент осуществления регистраций, эти фото будут показываться на мониторе у охраны, в приложении «монитор онлайн операций».
По умолчанию, все созданные сотрудники не имеют привязки к отделам, они находятся в общем списке структуры организации. Для того, чтобы распределить сотрудников по соответствующим отделам необходимо, левой кнопкой мыши, просто перетянуть нужно сотрудника, в соответствующий отдел, после чего произойдет привязка по структуре. Если нужно назначить сотруднику другой отдел, просто перетягиваем его в другой.
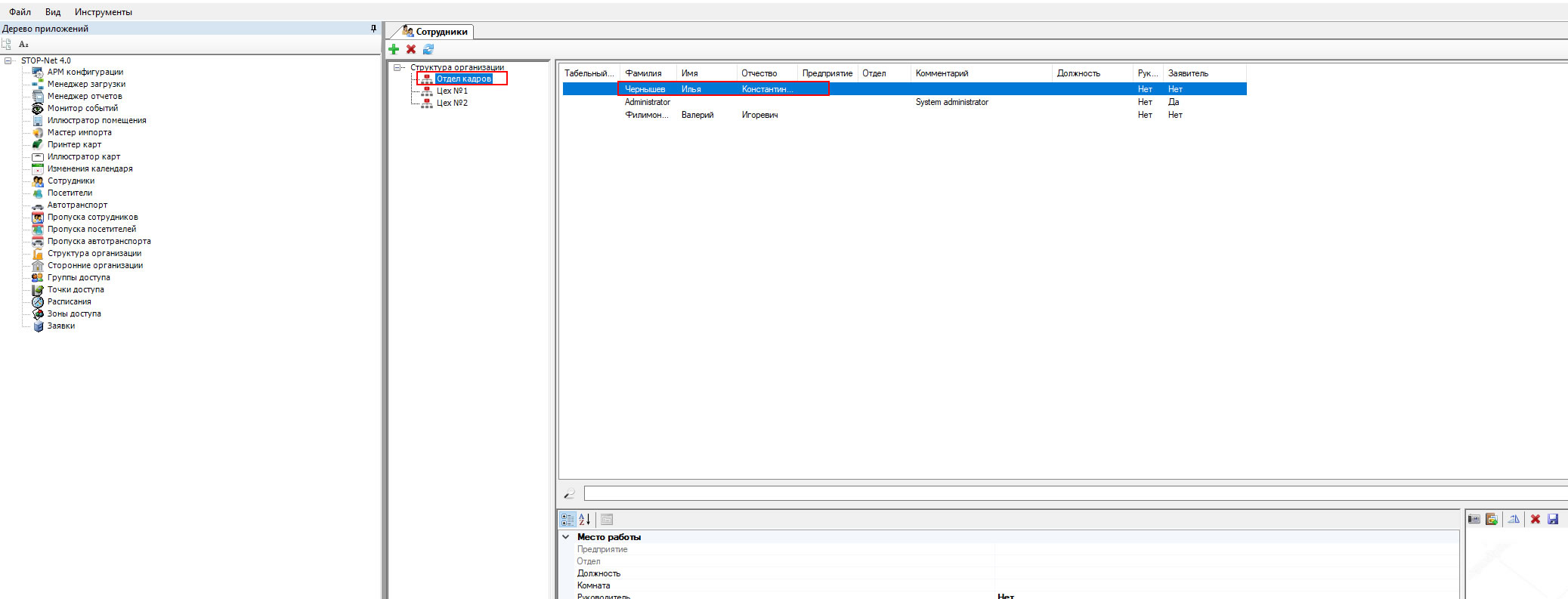
Далее необходимо привязать сотрудникам электронные пропуска, при помощи которых они будут совершать проход через точки контроля доступа. Заходим в раздел «пропуска сотрудников», нажимаем на иконку «+», что означает добавить пропуск сотрудника. В правом окне создается запись, а если кликнуть по ней левой кнопкой мыши, то внизу откроются свойства записи — по аналогии с созданием сотрудников.
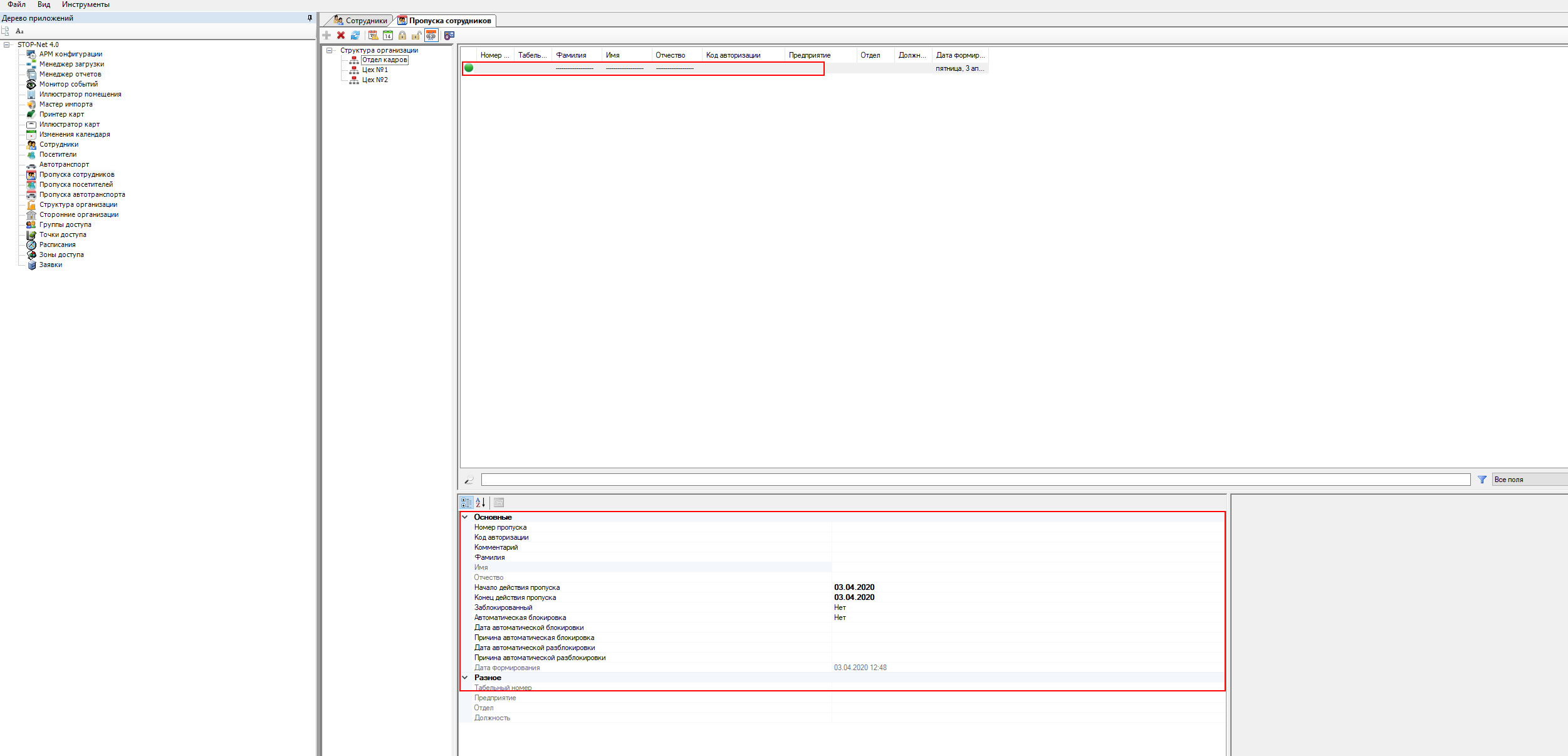
В свойствах пропуска сотрудника обязательно нужно заполнить следующие поля:
- «Фамилия» – здесь нужно выбрать из выпадающего списка ФИО сотрудника, которому будет присвоен данный пропуск. Список берется из вкладки Сотрудники;
- «Конец действия пропуска» — здесь нужно выбрать дату окончания действия данного пропуска, если сотрудник постоянный и Вы не планируете его увольнять, то можно поставить на несколько лет вперед. В любой момент пропуск можно анулировать;
- «Код авторизациий» — в этом поле нужно внести код электронного пропуска при помощи настольного USB персонализатора УП125. Наводим курсор мыши в поле кода авторизации, делаем щелчок левой кнопки, чтобы поле стало активным, после чего нужно поднести бесконтактную карту к считывателю УП125, в поле должен появиться код.
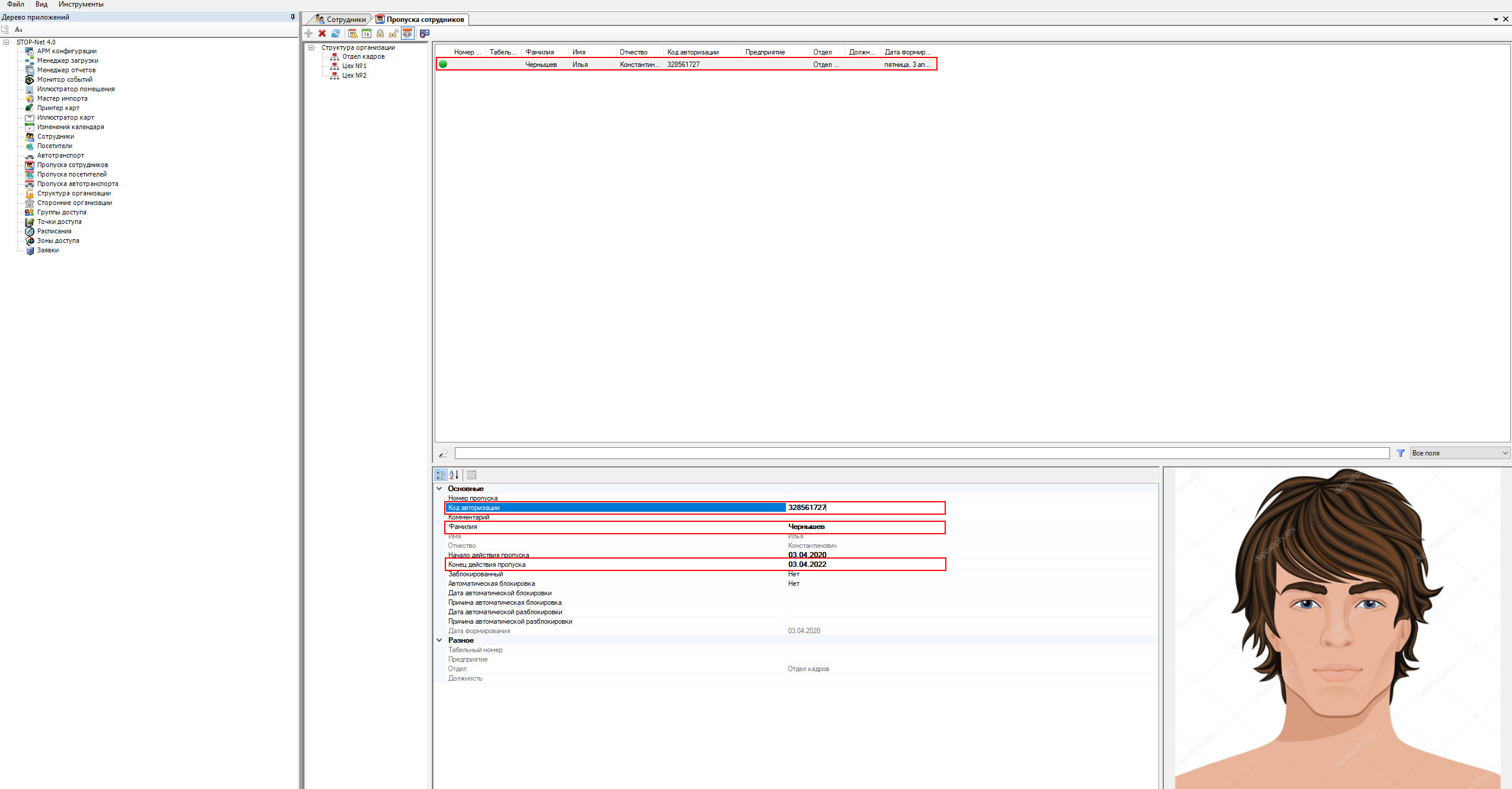
Пропуска посетителей и пропуска для транспорта создаются по такому же принципу: сначала создаем посетителя/транспорт, далее создаем пропуска для этого посетителя/транспорта.
На данном этапе у нас есть структура организации, список сотрудников с привязанными электронными пропусками и расписания фактической возможности доступа на территорию. Теперь необходимо назначить разным группам сотрудников соответствующие расписания доступа.
Видео построения структуры организации, добавления сотрудников и пропусков.
8. Назначение прав доступа сотрудникам
Открываем вкладку «группы доступа», кликаем правой кнопокй мыши по группам доступа, выбираем «добавить» и «группу пропусков сотрудников».
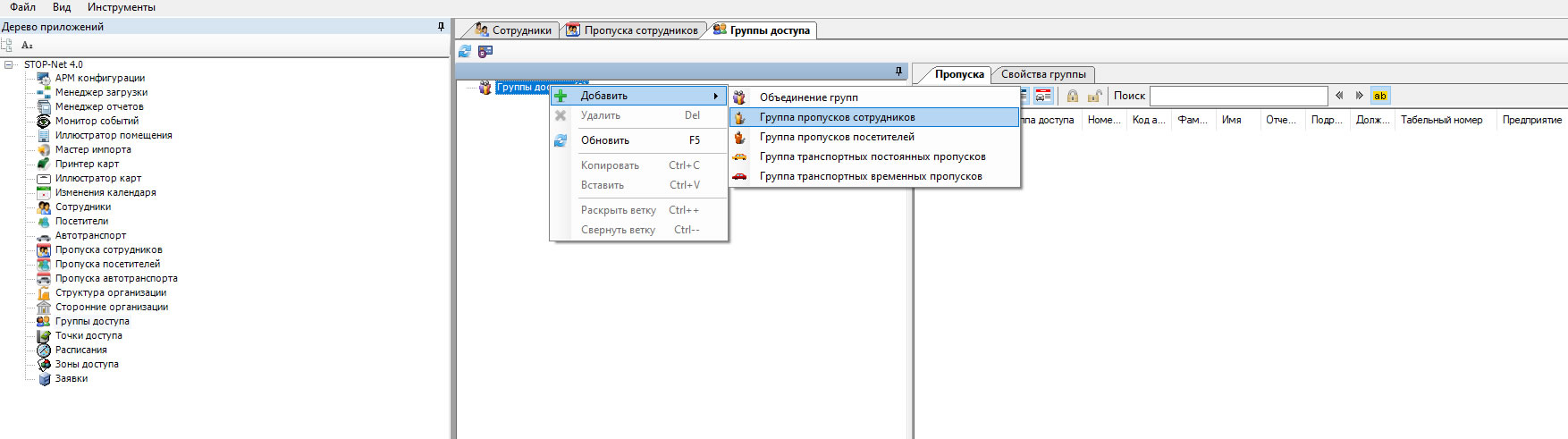
Если нам необходимо назначить расписание пропускам для посетителей или транспортным пропускам, тогда создаем группу пропусков посетителей или пропусков транспорта, соответственно.
После того как группа создана, необходимо заполнить ее свойства и добавить пропуска сотрудников. Для этого кликаем левой кнопкой мыши по созданной группе доступа, в правом окне открывается две вкладки: «свойства группы доступа» и «пропуска сотрудников».
В свойствах группы нужно заполнить следующее:
- «Имя» — название группы доступа;
- «Основное расписание» — из выпадающего списка нужно выбрать расписание, согласно которого, сотрудники, которых мы добавим в эту группу, смогут осуществлять проходы через точки контроля доступа. Список расписаний дублируются из вкладки «Расписания».
- «Дата начала и конца временного расписания» — если есть необходимость временно изменить расписание сотруднику/отделу, то здесь нужно выбрать даты начала действия и окончания, а также само временное расписание. В течении указанного периода, сотрудники из этой группы будут ходить по временному расписанию, после окончания действия они будут переведены на основное, автоматически.
- «Запретить проход в субботу и воскресенье» — если взвести «да», то сотрудники не смогут войти в указанные дни, независимо от привязанного к ним расписания доступа.
- «Запретить проход в праздничные дни» — если взвести «да», то сотрудники не смогут войти в праздничные дни. Внимание!!! Праздничные дни нужно заносить в базу данных через вкладку «изменение календаря».
- «Реакция на нарушение правил прохода» — здесь нужно выбрать один из вариантов, как будет вести себя система при нарушении правил прохода. «Нарушение» — это когда человек делает регистрацию через одну и туже точку доступа, в одном и том же направлении, дважды. Т.е два входа, без промежуточного выхода. Система может автоматически: разрешить проход, запретить проход, разрешить проход и сделать соответствующую пометку в журнале событий, а также заблокировать пропуск.
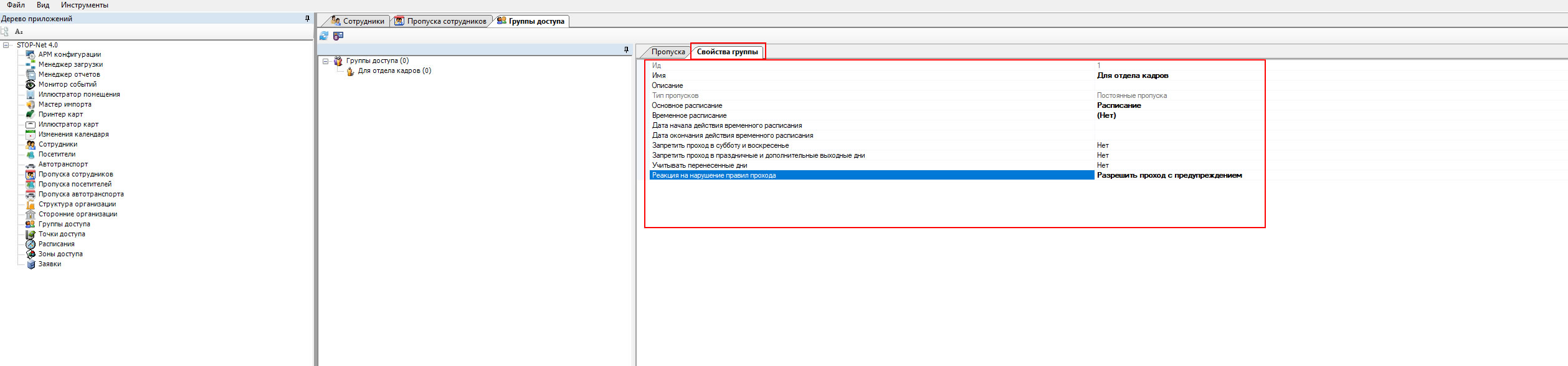
Далее открываем вкладку «пропуска» и через иконку «+» добавляем всех необходимых сотрудников. Т.е здесь нужно выбрать сотрудников, которые должны иметь доступ согласно расписания, которое мы выбрали в свойствах этой группы.
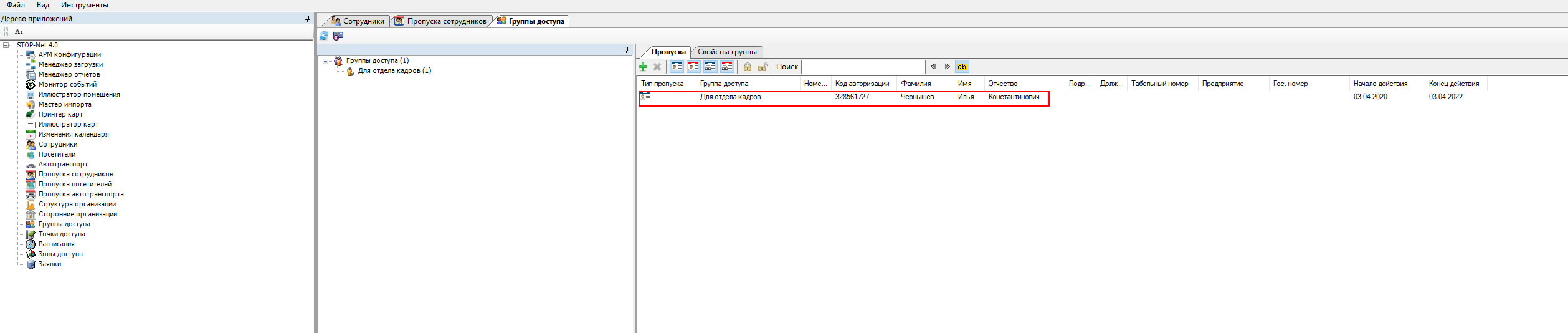
Т.е, если у вас есть, например: 10 отделов с сотрудниками и Вы хотите, чтобы они имели доступ в разное время суток, либо разные права доступа по зональному принципу, то необходимо создать сначала 10 расписаний, для каждого отдела – свое. В расписаниях нужно указать временные периоды возможного доступа и точки контроля доступа, через которые можно будет осуществить проход. Далее нужно создать 10 групп доступа, для каждого из отделов свою группу. В свойствах этих групп нужно выбрать соответствующие расписания и добавить в эти группы нужных людей. Таким образом Вы сможете привязать разным отделам, разные расписания доступа. Если у Вас есть 10 отделов, но все ходят по одному расписанию, тогда создаем одно расписание доступа и одну группу, просто добавляем в нее всех сотрудников.
Видео назначение прав доступа для сотрудников
9. Загрузка данных в контроллер КВ02 Net
По окончанию администрирования базы данных Stop-Net 4.0 (внесение каких-либо изменений), нужно загружать данные в контроллеры КВ02 Net, для того, чтобы внесенные изменения вступили в силу. Для этого необходимо войти во вкладку «менеджер загрузки», взвести галочку на добавленный контроллер(ы) и выбрать «загрузка изменений».
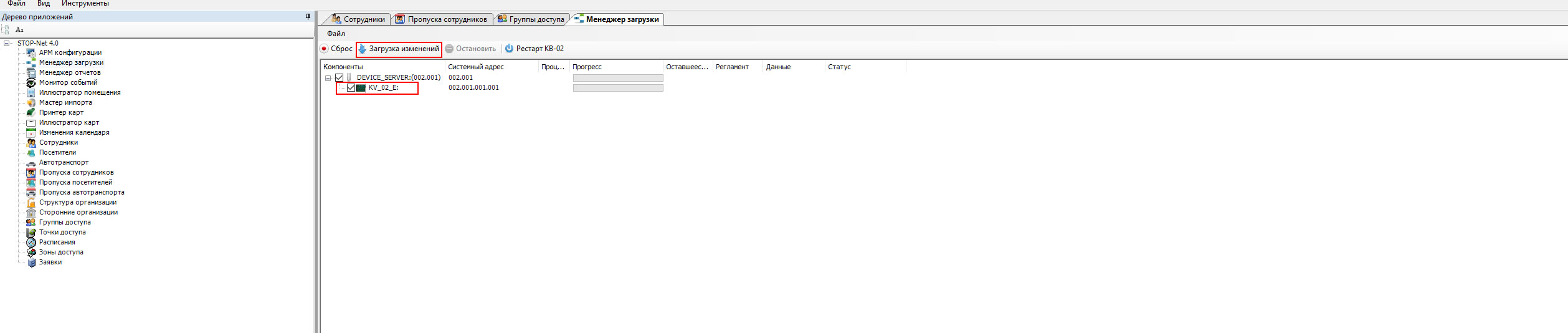
10. Первичная настройка монитора онлайн регистраций (модуль для охраны)
Монитор собый — это инструмент, при помощи которого, охрана имеет возможность пресечь попытки прохода на предприятие по чужому пропуску. Модуль отражает в онлайн режиме информацию о проходящем человеке, ФИО, отдел, должность и т. д., а также фотографию сотрудника.
Модуль можно открыть в программной оболочке «App Manager», но это не совсем правильно. Для рабочего компьютера охраны предусмотрен монитор событий в виде отдельного ярлыка. Это сделано для того, чтобы охрана могла выполнять свои обязанности не касаясь административной части системы контроля доступа.
Заходим в панель «пуск»>«все программы»>«Stop-Net 4.0». Выбираем ярлык «монитор событий» и выносим его на рабочий стол.
Заходим в «монитор событий» с паролем администратора:
Логин — snadmin
Пароль — sysadmin
Сперва, вверху, слева, кликаем по иконке «все события», это даст возможность видеть информацию о все происходящих событиях в онлайн режиме. Кликаем по иконке в виде гаечного ключа — «настройки». Убедитесь в том, что во вкладках «серверы» и «контрольные точки» взведены галочки на всем добавленном оборудовании.
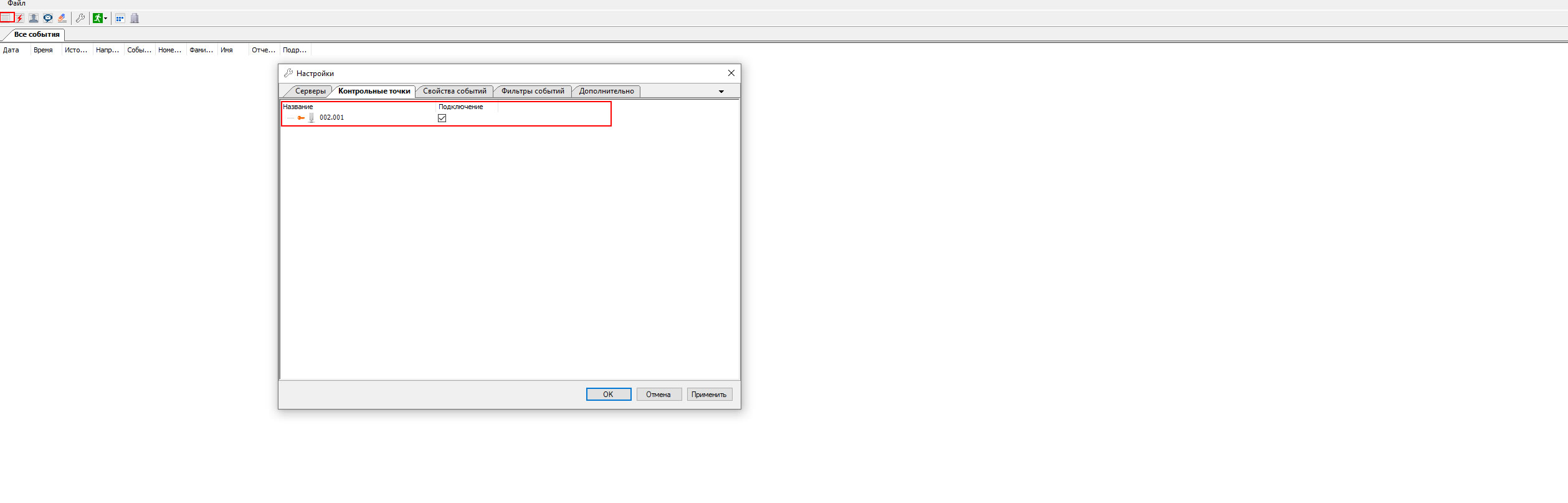
Далее нужно настроить окна, в которых будет отображаться информация о проходящих сотрудниках. Открываем иконку «окна контрольных точек», заходим в «файл» и «настройки». В настройках имеем две вкладки: «свойства окон» и «свойства регламентов». В «свойствах окон» мы можем задать размеры отображаемых окон, можно растянуть на весь экран. Если взвести галочку на «самоочистка», то фото проходящего человека будет исчезать, спустя указанный период времени.
В окошке «свойства регламентов» необходимо взвести галочку на «показывать название полей», выбрать подходящий размер шрифта. В окне «порядок» и «отображение полей» необходимо взвести галочки на той информации, которая должна отображаться при осуществлении регистрации сотрудников, с лишних полей нужно снять галочки.
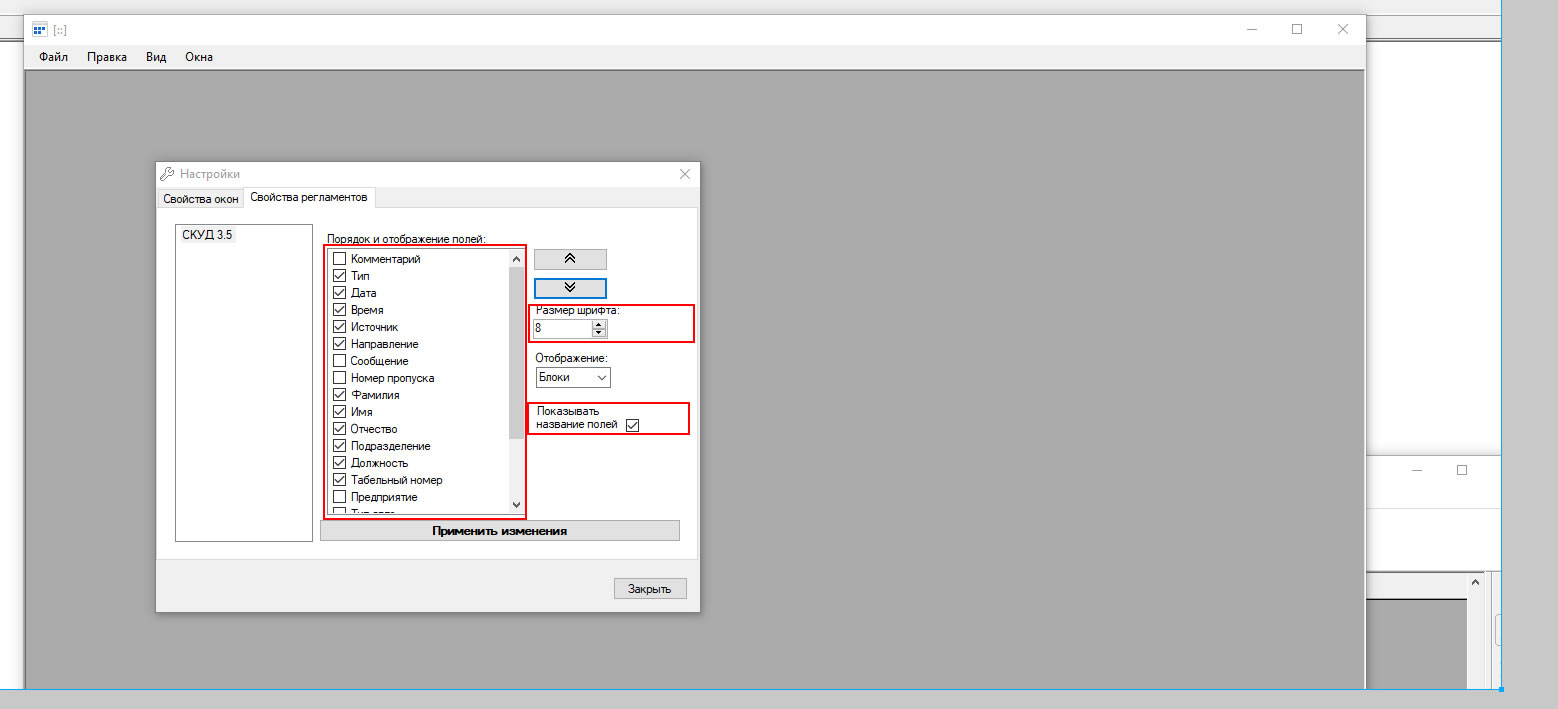
Внимание!!! Если Вы взвели оконный режим – окно с фотографиями откроется на весь экран, чтобы вернутся обратно нужно нажать F11. Клавиша F11 открывает окна на весь экран и возвращает обратно.
Видео первичной настройки монитора онлайн регистраций
Щоб відправити коментар вам необхідно авторизуватись.
